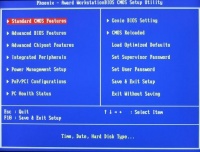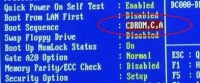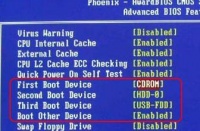Live CD de Ubuntu
Ubuntu está disponible en LiveCD (un CD autónomo), lo que significa que podemos iniciar el sistema operativo (Ubuntu en este caso) sin seguir procedimientos complicados ni instalarlo en el ordenador. Eso sí, la velocidad de funcionamiento de Ubuntu desde el LiveCD es muy inferior a cuando está instalado en el sistema.
Contenido
[ocultar]Requisitos mínimos
Para poder iniciar Ubuntu, nuestro ordenador tiene que tener los siguientes requisitos mínimos:
- Procesador: Intel x86 o compatible, 200 MHz.
- Memoria RAM: 256 MiB.
- Unidad de CD.
- BIOS: capáz de arrancar desde CD.
- Tarjeta gráfica: estándar, compatible con SVGA.
Descargar Ubuntu
Lo primero que debemos hacer es Descargar Ubuntu y grabarlo en un CD.
Arrancar desde el CD
Para poder iniciar Ubuntu nuestro ordenador tiene que poder arrancar desde el CD. Actualmente la gran mayoria de ordenadores pueden hacerlo, y en muchos de ellos viene por defecto. Si no lo tenemos configurado así deberemos configurar la BIOS para activar esta opción.
Primero hay que introducir el CD de Ubuntu en el lector de CD y reiniciar el ordenador, si el disco no se ejecuta automáticamente (si no aparece la imagen de la Fig.1) significará que deberemos configurar la BIOS.
En el caso de tener mas de una unidad optica debemos colocar el CD de Ubuntu en la que está "jumpeada" como "master", es decir: cada unidad de CD-ROM o DVD tiene unos conectores que se unen mediante un puente de forma manual cuando se instala en el ordenador; dicho puente determina si la unidad se comporta como maestra (master) o como esclava (slave). Si hay dos unidades conectadas a la placa base, una de ellas debe estar como maestra y la otra como esclava. La maestra es la que arranca.
Configuración de la BIOS
Hay muchos modelos de BIOS y cada modelo tiene un procedimiento distinto, pero intentaremos dar una explicación genérica de como hacerlo. Primero de todo reiniciamos el ordenador. En los primeros segundos suele aparecer una indicación del estilo "pres DEL to enter setup", presiona la tecla "Supr" o "Del" para entrar en la configuración o presiona F2, F6, F8, etc. Durante el poco tiempo que aparece esta linea deberemos pulsar la tecla indicada para entrar en la configuración de la BIOS (es recomendable pulsarla varias veces en ese periodo de tiempo).
Una vez en la BIOS veremos algo que puede ser totalmente distinto al ejemplo, pero con un procedimiento bastante similar (Veasé Fig. 2). Una vez aquí debemos buscar algo como "Boot" o "Advanced BIOS Features", la seleccionamos desplazándonos con las teclas direccionales del teclado y entramos en el submenú presionando la tecla intro. Una vez dentro de este submenú debemos buscar algo como "Boot Sequence"(vease Fig. 3) o "First Boot Device", "Second Boot Device", "Third Boot Device" y "Boot Other Device" (vease Fig. 4). Si encontramos "Boot Sequence" debemos poner al CD-ROM como primera opción utilizando las teclas "+" y "-" o "Av. Pág" y Re Pág" o las teclas direccionales como se puede apreciar en la Fig. 3. Si encontramos "First Boot Device", "Second Boot Device", "Third Boot Device" y "Boot Other Device", debemos poner en First Boot Device al CDROM, y en Second Boot Device el HDD tal y como se puede ver en la Fig. 4.
Una vez ralizados los cambios deberemos guardarlos, para ello deberemos apretar la tecla escape "Esc" y buscar algo como "Exit" y dentro de este "Exit and Saving Changes". Entonces el equipo se reiniciara, y si tenemos el LiveCD de Ubuntu ahora sí debería aparecernos la imagen de la Fig. 1.
Poniendo en marcha Ubuntu
Una vez que nos ha aparecido la imagen de la Fig.1 deberemos apretar F2 para elegir el idioma deseado y seguidamente podemos apretar intro con la opción "Iniciar o Instalar Ubuntu" seleccionada. Entonces el sistema operativo empezará a cargarse, pudiendo tardar varios minutos, dependiendo de la potencia del ordenador. Y ya tendremos nuestro Ubuntu funcinando!