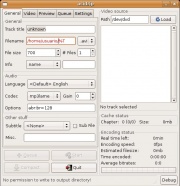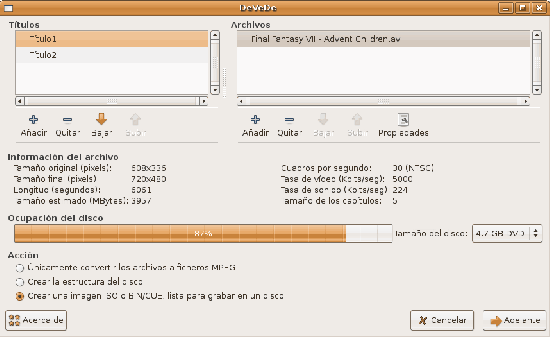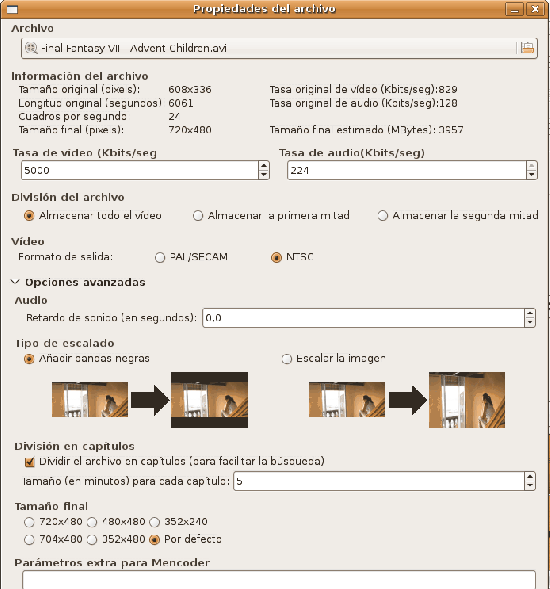Diferencia entre revisiones de «Vídeo»
(como utilizar devede) |
m (→¿Como preparar tus videos para ser copiados a DVD, VCD, SVCD o CVD?: Tamaño de las imágeneges y ortografía.) |
||
| Línea 47: | Línea 47: | ||
En la [http://mpgtx.sourceforge.net página web] de ''mpgtx'' hay multitud de ejemplos muy útiles para tratar con vídeos MPEG. | En la [http://mpgtx.sourceforge.net página web] de ''mpgtx'' hay multitud de ejemplos muy útiles para tratar con vídeos MPEG. | ||
| − | ==¿Como preparar tus | + | ==¿Como preparar tus vídeos para ser copiados a DVD, VCD, SVCD o CVD?== |
| − | En Linux existen utilidades muy buenas y | + | En Linux existen utilidades muy buenas y fáciles de usar a la hora de crear tus DVDs y una de ellas se llama ''DeVeDe''. Este potente programa permite convertir tus vídeos para que puedan ser copiados a un DVD y poder verlos en un reproductor de DVD casero o trabajarlos despues con algún otro programa para hacer los menús y que estos queden con una mejor presentación. |
* Nombre del programa: '''DeVeDe''' | * Nombre del programa: '''DeVeDe''' | ||
| Línea 59: | Línea 59: | ||
* Dependencias: ''Mplayer, Mencoder, DVDAuthor, VCDImager y MKisofs'' | * Dependencias: ''Mplayer, Mencoder, DVDAuthor, VCDImager y MKisofs'' | ||
| − | * Nota: ''según su autor | + | * Nota: ''según su autor permitiría hasta pasar comandos extra a mencoder para así añadir subtítulos'' |
| − | Lo primero que deberas hacer es descargar el | + | Lo primero que deberas hacer es descargar el programa del siguiente enlace: |
http://www.rastersoft.com/descargas/devede20.tar.bz2 | http://www.rastersoft.com/descargas/devede20.tar.bz2 | ||
| Línea 71: | Línea 71: | ||
sudo ./install.sh | sudo ./install.sh | ||
| − | Una vez instalado | + | Una vez instalado deberías ver un acceso directo en '''Aplicaciones >>> Sonido y vídeo >>> DeVeDe''' o lanzalo con la consola |
$ devede | $ devede | ||
Una vez abierto te preguntara que tipo de archivo escoger | Una vez abierto te preguntara que tipo de archivo escoger | ||
| − | * | + | * Vídeo DVD |
| − | * | + | * Viudedad |
| − | * | + | * Súper VideoCD |
| − | * CVD (China | + | * CVD (China Vídeo CD) |
Obviamente escoges el que quieras | Obviamente escoges el que quieras | ||
| − | Luego se | + | Luego se abrirá la siguiente ventana |
| − | [[Image:devede1.png]] | + | [[Image:devede1.png|550px]] |
donde colocaras: | donde colocaras: | ||
| − | * ''' | + | * '''Títulos''': pondrás añadir según el numero de títulos que tengas, un titulo puede contener varios vídeos. |
| − | * '''Archivos''': Coloca ''añadir'' se | + | * '''Archivos''': Coloca ''añadir'' se abrirá la siguiente ventana |
| − | [[Image:devede2.png]] | + | [[Image:devede2.png|550px]] |
| − | * Ve donde dice '''Archivo''' y | + | * Ve donde dice '''Archivo''' y selecciona tu película a convertir |
| − | * En '''tasa de | + | * En '''tasa de vídeo''' y '''tasa de audio''' selecciona el britate según desees |
| − | * En ''' | + | * En '''Vídeo''' selecciona según las normas que se utilicen en tu país aunque hoy en día los reproductores caseros de dvd aceptan ambos formatos, lo mismo los televisores. |
| − | * En '''opciones avanzadas''' utilizalas según si quieres retardo del audio, | + | * En '''opciones avanzadas''' utilizalas según si quieres retardo del audio, escalado de imagen, cada cuanto agregar un capitulo y el tamaño final de salida. |
| − | * Por ultimo viene un espacio donde agregar el comando para mencoder reconozca | + | * Por ultimo viene un espacio donde agregar el comando para mencoder reconozca subtítulos. |
| − | Por ultimo pones ''aceptar'' y veras la cuanto se ocupa del DVD, si te excedieras puedes modificar el britate del audio y el | + | Por ultimo pones ''aceptar'' y veras la cuanto se ocupa del DVD, si te excedieras puedes modificar el britate del audio y el vídeo para lograr que entre en el tipo de DVD que vayas a grabar. |
Por ultimo elige la acción a puedes: | Por ultimo elige la acción a puedes: | ||
| − | * ''Convertir los archivos MPEG:'' esto es | + | * ''Convertir los archivos MPEG:'' esto es útil si utilizaras luego algún otro programa para realizar el menú. |
* ''Crear la estructura del disco:'' esto crea la estructura del disco en una carpeta para poder modificarlo luego. | * ''Crear la estructura del disco:'' esto crea la estructura del disco en una carpeta para poder modificarlo luego. | ||
| − | * ''Crear imagen ISO o BIN/CUE lista para poder grabarla:'' esto crea una | + | * ''Crear imagen ISO o BIN/CUE lista para poder grabarla:'' esto crea una imagen que podrás grabar inmediatamente con K3b o algún otro programa que tu prefieras. |
haz click en ''Adelante'', te preguntara donde guardar y listo. | haz click en ''Adelante'', te preguntara donde guardar y listo. | ||
| − | Recuerda que la | + | Recuerda que la conversión toma su tiempo así que paciencia. |
--[[Usuario:Droptic|Droptic]] 12:57 24 jun 2006 (PDT) | --[[Usuario:Droptic|Droptic]] 12:57 24 jun 2006 (PDT) | ||
Revisión de 22:59 24 jun 2006
Contenido
¿Cómo ripear un DVD-Vídeo ?
En ocasiones necesitamos copiar un DVD-Vídeo al disco duro para trabajar con él o simplemente reproducirlo sin tener el DVD metido en el lector. Para esto, podemos usar dvdbackup, que nos permitirá hacerlo de una forma simple y muy efectiva.
Para ello, instalamos el paquete dvdbackup. Lee Primeros pasos/Añadir aplicaciones para instalar el programa.
Ahora, para ripear el DVD, esto es, para extraerlo, basta usar la siguiente orden en la línea de órdenes:
$ dvdbackup -M -i /dev/dvd -o /donde/quieras/ponerlo
Si necesitas más ayuda, recuerda que puedes consultar la ayuda de esta orden con:
$ man dvdbackup $ dvdbackup --help
--RafaFamiliar 23:46 21 jun 2006 (PDT)
¿Cómo convertir un DVD-VIDEO a XviD?
La aplicación AcidRip es una de las formas mas cómodas de pasar un DVD a XviD u otro formato de vídeo. AcidRip es simplemente una interfaz gráfica que utiliza varios programas que funcionan mediante la línea de órdenes, y permite pasar un DVD a XviD sin tener que saber manejar las complejas opciones de esos programas.
Instalamos el paquete acidrip. Lee Primeros pasos/Añadir aplicaciones si no sabes cómo.
Una vez instalado el programa aparecera en Aplicaciones -> Sonido y Vídeo -> AcidRip.
Puedes encontrar más detalles e información en su página principal
--RafaFamiliar 23:47 21 jun 2006 (PDT)
¿Cómo cortar archivos MPEG para reducir su tamaño?
- Necesitamos tener instalado el programa mpgtx.
- Lee Primeros pasos/Añadir aplicaciones.
Supongamos que el archivo se denomina archivo.mpg y que queremos crear un archivo que vaya del minuto 2 segundo 23 hasta el final, dejando el resultado en archivo_cortado.mpg. Basta usar la orden:
$ mpgtx -s archivo.mpg [2:23-] -b archivo_cortado
Si queremos cortar desde el minuto 2 segundo 23 hasta el minuto 50 haremos:
$ mpgtx -s archivo.mpg [2:23-50:0] -b archivo_cortado
En la página web de mpgtx hay multitud de ejemplos muy útiles para tratar con vídeos MPEG.
¿Como preparar tus vídeos para ser copiados a DVD, VCD, SVCD o CVD?
En Linux existen utilidades muy buenas y fáciles de usar a la hora de crear tus DVDs y una de ellas se llama DeVeDe. Este potente programa permite convertir tus vídeos para que puedan ser copiados a un DVD y poder verlos en un reproductor de DVD casero o trabajarlos despues con algún otro programa para hacer los menús y que estos queden con una mejor presentación.
- Nombre del programa: DeVeDe
- Formatos con los cuales trabaja: cualquiera que pueda ser abierto con MPlayer
- Dependencias: Mplayer, Mencoder, DVDAuthor, VCDImager y MKisofs
- Nota: según su autor permitiría hasta pasar comandos extra a mencoder para así añadir subtítulos
Lo primero que deberas hacer es descargar el programa del siguiente enlace:
http://www.rastersoft.com/descargas/devede20.tar.bz2
Luego abre un terminal, ve a la carpeta donde lo guardaste y descomprimelo
tar xjvf devede20.tar.bz2
entra a la carpeta
cd devede
y procede a instalarlo
sudo ./install.sh
Una vez instalado deberías ver un acceso directo en Aplicaciones >>> Sonido y vídeo >>> DeVeDe o lanzalo con la consola
$ devede
Una vez abierto te preguntara que tipo de archivo escoger
- Vídeo DVD
- Viudedad
- Súper VideoCD
- CVD (China Vídeo CD)
Obviamente escoges el que quieras
Luego se abrirá la siguiente ventana
donde colocaras:
- Títulos: pondrás añadir según el numero de títulos que tengas, un titulo puede contener varios vídeos.
- Archivos: Coloca añadir se abrirá la siguiente ventana
- Ve donde dice Archivo y selecciona tu película a convertir
- En tasa de vídeo y tasa de audio selecciona el britate según desees
- En Vídeo selecciona según las normas que se utilicen en tu país aunque hoy en día los reproductores caseros de dvd aceptan ambos formatos, lo mismo los televisores.
- En opciones avanzadas utilizalas según si quieres retardo del audio, escalado de imagen, cada cuanto agregar un capitulo y el tamaño final de salida.
- Por ultimo viene un espacio donde agregar el comando para mencoder reconozca subtítulos.
Por ultimo pones aceptar y veras la cuanto se ocupa del DVD, si te excedieras puedes modificar el britate del audio y el vídeo para lograr que entre en el tipo de DVD que vayas a grabar.
Por ultimo elige la acción a puedes:
- Convertir los archivos MPEG: esto es útil si utilizaras luego algún otro programa para realizar el menú.
- Crear la estructura del disco: esto crea la estructura del disco en una carpeta para poder modificarlo luego.
- Crear imagen ISO o BIN/CUE lista para poder grabarla: esto crea una imagen que podrás grabar inmediatamente con K3b o algún otro programa que tu prefieras.
haz click en Adelante, te preguntara donde guardar y listo.
Recuerda que la conversión toma su tiempo así que paciencia.
--Droptic 12:57 24 jun 2006 (PDT)