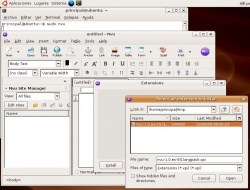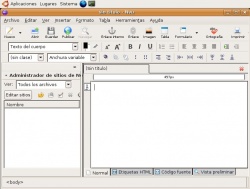Diferencia entre revisiones de «Nvu»
(estilo) |
|||
| Línea 1: | Línea 1: | ||
| − | [[Imagen:logo.nvu.jpg|thumb|]] | + | {{software |
| + | | nombre = Nvu | ||
| + | | captura = [[Imagen:logo.nvu.jpg|thumb|center|''Fig.1'' Ventana Acerca de Nvu.]] | ||
| + | | desarrollador = Daniel Glazman | ||
| + | | version_estable = 1.0 | ||
| + | | fecha_version_estable = {{w|29 de junio}} de {{w|2005}} | ||
| + | | paquete = Nvu | ||
| + | | genero = Editor web WYSIWYG | ||
| + | | castellano = Sí | ||
| + | | licencia = {{w|software libre|libre}} ({{w|Mozilla Public License|MPL}}) | ||
| + | | web = [http://www.nvu.com/ www.nvu.com] | ||
| + | }} | ||
| − | '''Nvu''' es un editor de web WYSIWYG multiplataforma, basado en [[Mozilla Composer]] pero de ejecución independiente. Añade características nuevas como soporte integrado de | + | '''Nvu''' es un editor de web {{w|WYSIWYG}} {{w|software libre|libre}} y {{w|multiplataforma}}, basado en [[Mozilla Composer]] pero de ejecución independiente. Añade características nuevas como soporte integrado de {{w|hojas de estilo en cascada|CSS}} y mejor gestión del protocolo {{w|File Transfer Protocol|FTP}} para actualización de los ficheros. |
| − | ==Instalación== | + | Actualmente el proyecto está abandonado. Existe un derivado, [[KompoZer]], que es mantenido por la comunidad. Además, el desarrollador de Nvu está trabajando en un sucesor cuyo nombre sería Composer. |
| − | Para | + | |
| + | == Instalación == | ||
| + | |||
| + | Para tener Nvu, [[añadir aplicaciones|instalamos]] el paquete '''nvu''' de los repositorios oficiales del sistema. | ||
| + | |||
| + | == Traducción al español == | ||
| − | |||
Para traducir Nvu al español, debemos seguir los siguientes pasos: | Para traducir Nvu al español, debemos seguir los siguientes pasos: | ||
| Línea 16: | Línea 31: | ||
$ sudo nvu | $ sudo nvu | ||
| − | 3. Vamos al menú ''Tools - | + | 3. Vamos al menú ''Tools -> Extensions'' (''Herramientas -> Extensiones'') y pulsamos el botón ''Install'' (''Instalar''). |
4. Seleccionamos el archivo XPI descargado. | 4. Seleccionamos el archivo XPI descargado. | ||
| − | [[Imagen:lenguage.nvu.jpg|250px|left]] | + | [[Imagen:lenguage.nvu.jpg|250px|left|''Fig.2'']] |
5. Leemos el mensaje del cuadro de diálogo de instalación de software y, una vez termine la cuenta atrás, pulsamos el botón ''Install now'' (''Instalar ahora''). | 5. Leemos el mensaje del cuadro de diálogo de instalación de software y, una vez termine la cuenta atrás, pulsamos el botón ''Install now'' (''Instalar ahora''). | ||
| − | 6. Una vez instalado, salimos del programa: ''File - | + | 6. Una vez instalado, reiniciamos Nvu para que los cambios de idioma tengan efecto. Primero salimos del programa: ''File -> Quit'' (''Archivo -> Salir''), también podemos usar la combinación de teclas ''Control+Q''. Y luego volvemos a iniciarlo como superusuario: |
| − | + | ||
$ sudo nvu | $ sudo nvu | ||
| − | 7. Después ya podemos usarlo como usuario normal y estará en español, | + | [[Imagen:nvu.spanish.jpg|250px|right|''Fig.3'']] |
| − | + | 7. Después ya podemos usarlo como usuario normal y estará en español. | |
| − | [[ | + | |
| + | == Inicio == | ||
| + | |||
| + | Para iniciar Nvu en [[GNOME]], vamos al menú '''Aplicaciones -> Programación -> Nvu'''. | ||
| + | |||
| + | También podemos iniciarlo ejecutando el siguiente comando en [[terminal]]: | ||
| + | $ nvu | ||
| + | |||
| + | == Ver también == | ||
| + | |||
| + | === Aplicaciones similares === | ||
| + | |||
| + | * [[Bluefish]] | ||
| + | * [[Quanta Plus]] | ||
| − | == | + | == Enlaces externos == |
| − | + | ||
| − | + | ||
| − | + | * {{w|Nvu|Artículo de Nvu en la Wikipedia}} {{es}} | |
| − | *[http://www.nvu.com/ Sitio web oficial del proyecto Nvu] {{en}} | + | * [http://www.nvu.com/ Sitio web oficial del proyecto Nvu] {{en}} |
| − | *[http://www.nvu.com/download.html Página | + | * [http://www.nvu.com/download.html Página de descargas oficial del proyecto Nvu] {{en}} |
| − | *[http://www.nvudev.org/ Sitio web para | + | * [http://www.nvudev.org/ Sitio web para desarrolladores de Nvu] {{en}} |
| + | * [http://nvuext.mozdev.org/ Complementos (extensiones y temas) para Nvu] {{en}} | ||
| − | [[Categoría:Herramientas de desarrollo]] | + | [[Categoría:Herramientas de desarrollo]] |
| + | [[Categoría:Internet]] | ||
Revisión de 16:18 25 sep 2007
| Nvu | |
|---|---|
|
| |
| Daniel Glazman | |
| 1.0 / 29 de junio de 2005 | |
| ? / ? | |
| Nvu | |
| - | |
| Editor web WYSIWYG | |
| libre (MPL) | |
| Sí | |
| www.nvu.com | |
Nvu es un editor de web WYSIWYG libre y multiplataforma, basado en Mozilla Composer pero de ejecución independiente. Añade características nuevas como soporte integrado de CSS y mejor gestión del protocolo FTP para actualización de los ficheros.
Actualmente el proyecto está abandonado. Existe un derivado, KompoZer, que es mantenido por la comunidad. Además, el desarrollador de Nvu está trabajando en un sucesor cuyo nombre sería Composer.
Contenido
Instalación
Para tener Nvu, instalamos el paquete nvu de los repositorios oficiales del sistema.
Traducción al español
Para traducir Nvu al español, debemos seguir los siguientes pasos:
1. Nos descargamos el archivo XPI de la traducción:
Traducción Nvu 1.0
Si no funciona el enlace, podemos buscar el archivo en el sitio web del Proyecto NAVE.
2. Iniciamos Nvu como superusuario (root) en una terminal:
$ sudo nvu
3. Vamos al menú Tools -> Extensions (Herramientas -> Extensiones) y pulsamos el botón Install (Instalar).
4. Seleccionamos el archivo XPI descargado.
5. Leemos el mensaje del cuadro de diálogo de instalación de software y, una vez termine la cuenta atrás, pulsamos el botón Install now (Instalar ahora).
6. Una vez instalado, reiniciamos Nvu para que los cambios de idioma tengan efecto. Primero salimos del programa: File -> Quit (Archivo -> Salir), también podemos usar la combinación de teclas Control+Q. Y luego volvemos a iniciarlo como superusuario:
$ sudo nvu
7. Después ya podemos usarlo como usuario normal y estará en español.
Inicio
Para iniciar Nvu en GNOME, vamos al menú Aplicaciones -> Programación -> Nvu.
También podemos iniciarlo ejecutando el siguiente comando en terminal:
$ nvu
Ver también
Aplicaciones similares
Enlaces externos
- Artículo de Nvu en la Wikipedia (en español)
- Sitio web oficial del proyecto Nvu (en inglés)
- Página de descargas oficial del proyecto Nvu (en inglés)
- Sitio web para desarrolladores de Nvu (en inglés)
- Complementos (extensiones y temas) para Nvu (en inglés)