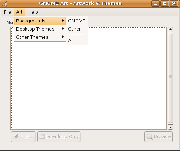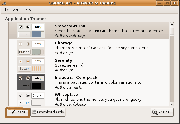Diferencia entre revisiones de «Gnome Art»
(Separando cada artículo en una página independiente.) |
(plantilla W; incluyo traducciones del menú) |
||
| (No se muestran 2 ediciones intermedias realizadas por 2 usuarios) | |||
| Línea 1: | Línea 1: | ||
| − | Gnome | + | [[Imagen:Gnome Art Principal.png|thumb|''Fig.1'' Ventana principal de GNOME Art]] |
| + | '''GNOME Art''' es una aplicación que nos permitirá personalizar la apariencia de cada uno de los componentes visuales del {{w|entorno de escritorio|escritorio}} [[GNOME]], descargando nuevos recursos visuales mediante una interfaz sencilla. | ||
| − | + | == Secciones == | |
| − | + | Dentro del menú Art, tenemos varias secciones: | |
| − | + | * '''Backgrounds''' (''Fondos de pantalla''): fondos de pantalla. Seleccionamos All (''Todo'') para obtener todos los fondos disponibles. | |
| + | * '''Desktops Themes''' (''Temas de Escritorios''): incluye Aplication, Windows Border e Icon. | ||
| + | ** '''Aplications''' (''Aplicaciones''): temas para las barras laterales, color de los paneles y color de las fuentes. | ||
| + | ** '''Windows Border''' (''Borde de Ventanas''): temas de las ventanas. | ||
| + | ** '''Icons''' (''Iconos''): temas de iconos. | ||
| + | * '''Other Themes''' (''Otros Temas'') incluye Login Manager, Splash Screen, GTK+ Engines. | ||
| + | ** '''Login Manager''' (''Administrador de Inicio de Sesión''): imágenes para la pantalla de inicio de sesión | ||
| + | ** '''Splash Screen''' (''Pantalla de Splash''): imágenes para la pantalla de Splash (la que aparece después de iniciar sesión) | ||
| + | ** '''GTK+ Engines''' (''Motores GTK+''): temas para el motor GTK. | ||
| − | '' | + | [[Imagen:Gnome Art Aplications.png|thumb|''Fig.2'' Sección Aplicaciones]] |
| − | + | == Instalación == | |
| − | ''' | + | Para tener GNOME Art, [[añadir aplicaciones|instalamos]] el paquete '''gnome-art''' de los repositorios oficiales de Ubuntu. |
| − | + | == Inicio == | |
| − | ''' | + | Para iniciar Gnome Art en [[GNOME]], vamos al menú '''Sistema -> Preferencias -> Art Manager'''. |
| − | + | También podemos ejecutarlo mediante el siguiente comando: | |
| + | $ gnome-art | ||
| − | + | == Temas == | |
| − | '' | + | Para instalar cualquier tema, seleccionamos la sección en la que queremos buscar (de las mencionadas anteriormente) y esperamos a que cargue la lista. Después elegimos el tema que nos guste y pulsamos el botón ''install''. |
| − | + | Las imágenes Splash sólo podemos descargarlas (la seleccionamos y pulsamos en Download Only), deberemos instalarlas a mano: | |
| − | + | ||
| − | + | ||
| − | + | ||
| − | + | ||
| − | + | ||
| − | + | ||
| − | + | ||
| − | + | ||
| − | + | ||
| − | + | ||
Vamos a '''Sistema -> Administración -> Ventana de entrada''', pulsamos en añadir y seleccionamos la imagen que descargamos. Para cambiar la imagen Splash hacemos doble clic sobre cualquiera de las que tengamos instaladas. | Vamos a '''Sistema -> Administración -> Ventana de entrada''', pulsamos en añadir y seleccionamos la imagen que descargamos. Para cambiar la imagen Splash hacemos doble clic sobre cualquiera de las que tengamos instaladas. | ||
| − | [[ | + | [[Categoría:Personalizar el entorno]] |
| + | [[Categoría:GNOME]] | ||
Última revisión de 15:03 28 sep 2007
GNOME Art es una aplicación que nos permitirá personalizar la apariencia de cada uno de los componentes visuales del escritorio GNOME, descargando nuevos recursos visuales mediante una interfaz sencilla.
Contenido
Secciones
Dentro del menú Art, tenemos varias secciones:
- Backgrounds (Fondos de pantalla): fondos de pantalla. Seleccionamos All (Todo) para obtener todos los fondos disponibles.
- Desktops Themes (Temas de Escritorios): incluye Aplication, Windows Border e Icon.
- Aplications (Aplicaciones): temas para las barras laterales, color de los paneles y color de las fuentes.
- Windows Border (Borde de Ventanas): temas de las ventanas.
- Icons (Iconos): temas de iconos.
- Other Themes (Otros Temas) incluye Login Manager, Splash Screen, GTK+ Engines.
- Login Manager (Administrador de Inicio de Sesión): imágenes para la pantalla de inicio de sesión
- Splash Screen (Pantalla de Splash): imágenes para la pantalla de Splash (la que aparece después de iniciar sesión)
- GTK+ Engines (Motores GTK+): temas para el motor GTK.
Instalación
Para tener GNOME Art, instalamos el paquete gnome-art de los repositorios oficiales de Ubuntu.
Inicio
Para iniciar Gnome Art en GNOME, vamos al menú Sistema -> Preferencias -> Art Manager.
También podemos ejecutarlo mediante el siguiente comando:
$ gnome-art
Temas
Para instalar cualquier tema, seleccionamos la sección en la que queremos buscar (de las mencionadas anteriormente) y esperamos a que cargue la lista. Después elegimos el tema que nos guste y pulsamos el botón install.
Las imágenes Splash sólo podemos descargarlas (la seleccionamos y pulsamos en Download Only), deberemos instalarlas a mano:
Vamos a Sistema -> Administración -> Ventana de entrada, pulsamos en añadir y seleccionamos la imagen que descargamos. Para cambiar la imagen Splash hacemos doble clic sobre cualquiera de las que tengamos instaladas.