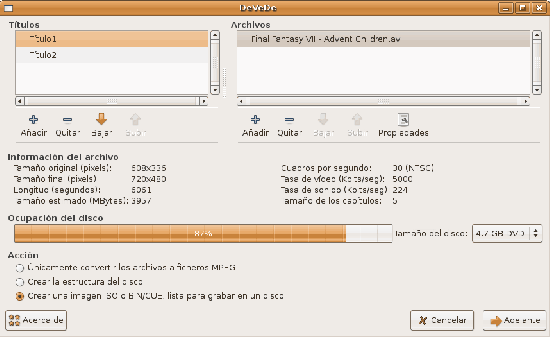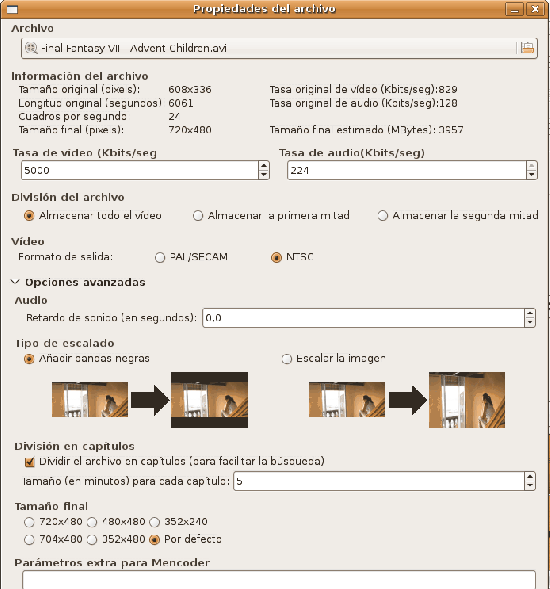Diferencia entre revisiones de «DeVeDe»
m (→Instalación) |
m (→Características) |
||
| (No se muestran 2 ediciones intermedias realizadas por un usuario) | |||
| Línea 1: | Línea 1: | ||
| − | ''DeVeDe'' es un programa fácil de usar para crear | + | {{software |
| + | | nombre = DVD | ||
| + | | desarrollador = Sergio Costas | ||
| + | | version_estable = 3.3 | ||
| + | | fecha_version_estable = {{w|21 de octubre}} de {{w|2007}} | ||
| + | | paquete = - | ||
| + | | genero = [[:Categoría:Grabación de discos ópticos|Grabación de videos en DVD]] | ||
| + | | licencia = {{w|software libre|libre}} ({{w|GNU GPL|GPL}}) | ||
| + | | web = [http://www.rastersoft.com/programas/devede_es.html www.rastersoft.com/...] | ||
| + | }} | ||
| + | |||
| + | '''DeVeDe''' es un programa fácil de usar para crear {{w|DVD}} con tus videos para poder verlos en tu reproductor doméstico o computadora. En realidad es una lograda interfaz gráfica que se basa en un conjunto de herramientas extra. | ||
== Características == | == Características == | ||
| + | * Es {{w|software libre}}, de {{w|código abierto}} y gratuito. Está publicado bajo la {{w|licencia de software|licencia}} {{w|GNU GPL|GPL}}. | ||
| + | * Implementa las {{w|biblioteca (programación)|librerías}} gráficas {{w|GTK|GTK+}} para mostrar los controles de la {{w|interfaz gráfica de usuario|interfaz}}, por lo tanto se integra con los {{w|entorno de escritorio|escritorios}} [[GNOME]] y [[Xfce]]. | ||
| + | * Está escrito en el {{w|lenguaje de programación}} [[Python]]. | ||
* Formatos o archivos multimedia que puede utilizar [[MPlayer]]. | * Formatos o archivos multimedia que puede utilizar [[MPlayer]]. | ||
| − | * Puede producir los tipos de discos mas populares, DVD, | + | * Puede producir los tipos de discos mas populares, DVD, {{VideoCD|VCD}}, {{w|SVCD}} o {{w|CVCD}}. |
* Necesita los siguientes programas: Mplayer, Mencoder, DVDAuthor, VCDImager y MKisofs | * Necesita los siguientes programas: Mplayer, Mencoder, DVDAuthor, VCDImager y MKisofs | ||
* Permite además combinar algunas de las funciones extra de estas herramientas con DeVeDe, como pasar comandos extra a mencoder para así añadir subtítulos. | * Permite además combinar algunas de las funciones extra de estas herramientas con DeVeDe, como pasar comandos extra a mencoder para así añadir subtítulos. | ||
| Línea 10: | Línea 24: | ||
== Instalación == | == Instalación == | ||
| − | + | Lo primero que debes hacer es descargarlo de su página web (véase [[#Enlaces externos|enlaces externos]]), el enlace directo de descarga es el siguiente: | |
| − | + | [http://www.rastersoft.com/descargas/devede-3.3.tar.bz2 devede-3.3.tar.bz2] ''(1029 kB)'' | |
| − | + | ||
| − | + | Descomprime el paquete, primero lo seleccionas y clic al botón derecho del ratón, clic en ''Extraer aquí..''. Una vez hecho sitúate en la nueva carpeta y ejecuta en [[terminal]] el siguiente comando: | |
| + | $ sudo ./install.sh | ||
| − | + | {{nota|Nota para usuarios de Ubuntu 7.04 "Feisty Fawn": la versión actual (a 20 de abril de 2007) de Mplayer/Mencoder de Ubuntu Feisty tiene un bug y produce un fuerte ruido en el sonido cuando se usa con DeVeDe. Mientras el mantenedor no lo soluciona, puedes usar el paquete [http://www.rastersoft.com/descargas/mplayer-cvs-2007-04-11-0-i386.deb .deb] que se creo a partir de las fuentes del CVS.}} | |
| + | |||
| + | '''3.''' Devede se encuentra disponible también en los repositorios oficiales, tan solo instala el paquete '''devede''' | ||
sudo aptitude install devede | sudo aptitude install devede | ||
| Línea 22: | Línea 38: | ||
== Uso == | == Uso == | ||
| − | Una vez abierto te | + | === Inicio === |
| + | |||
| + | Para iniciar DeVeDe en [[GNOME]], vamos al menú '''Aplicaciones -> Sonido y vídeo -> DeVeDe'''. | ||
| + | |||
| + | También podemos iniciarlo ejecutando el siguiente comandos en una [[terminal]]: | ||
| + | $ devede | ||
| + | |||
| + | === Grabación de DVD === | ||
| + | |||
| + | Una vez abierto te preguntará qué tipo de archivo escoger. | ||
* Vídeo DVD | * Vídeo DVD | ||
* VideoCD | * VideoCD | ||
| Línea 30: | Línea 55: | ||
Escoges el que quieras, uno de los mas populares es el VCD, luego se abrirá la siguiente ventana: | Escoges el que quieras, uno de los mas populares es el VCD, luego se abrirá la siguiente ventana: | ||
| − | [[ | + | [[Imagen:devede1.png|thumb|550px|center]] |
Aquí colocaras: | Aquí colocaras: | ||
| Línea 37: | Línea 62: | ||
* '''Archivos''': Coloca ''añadir'' se abrirá la siguiente ventana: | * '''Archivos''': Coloca ''añadir'' se abrirá la siguiente ventana: | ||
| − | [[ | + | [[Imagen:devede2.png|thumb|550px|center]] |
* Ve donde dice '''Archivo''' y selecciona tu película a convertir | * Ve donde dice '''Archivo''' y selecciona tu película a convertir | ||
| Línea 54: | Línea 79: | ||
* ''Crear imagen ISO o BIN/CUE lista para poder grabarla:'' esto crea una imagen que podrás grabar inmediatamente con K3b u otro programa de grabación similar. | * ''Crear imagen ISO o BIN/CUE lista para poder grabarla:'' esto crea una imagen que podrás grabar inmediatamente con K3b u otro programa de grabación similar. | ||
| − | + | Clic en ''Adelante'', te preguntará donde guardar, al finalizar empezará la conversión y la grabación, ''recuerda que la conversión puede tomar su tiempo, paciencia.'' | |
== Enlaces externos == | == Enlaces externos == | ||
| − | *[http://www.rastersoft.com/programas/devede_es.html | + | * [http://www.rastersoft.com/programas/devede_es.html Sitio web oficial de DeVeDe] {{es}} |
| + | * [http://www.gnomefiles.org/app.php/DeVeDe Proyecto DeVeDe en GnomeFiles] {{en}} | ||
[[Categoría:Grabación de discos ópticos]] | [[Categoría:Grabación de discos ópticos]] | ||
Última revisión de 13:14 23 oct 2007
| DVD | |
|---|---|
|
| |
| Sergio Costas | |
| 3.3 / 21 de octubre de 2007 | |
| ? / ? | |
| - | |
| - | |
| Grabación de videos en DVD | |
| libre (GPL) | |
| No | |
| www.rastersoft.com/... | |
DeVeDe es un programa fácil de usar para crear DVD con tus videos para poder verlos en tu reproductor doméstico o computadora. En realidad es una lograda interfaz gráfica que se basa en un conjunto de herramientas extra.
Características
- Es software libre, de código abierto y gratuito. Está publicado bajo la licencia GPL.
- Implementa las librerías gráficas GTK+ para mostrar los controles de la interfaz, por lo tanto se integra con los escritorios GNOME y Xfce.
- Está escrito en el lenguaje de programación Python.
- Formatos o archivos multimedia que puede utilizar MPlayer.
- Puede producir los tipos de discos mas populares, DVD, Plantilla:VideoCD, SVCD o CVCD.
- Necesita los siguientes programas: Mplayer, Mencoder, DVDAuthor, VCDImager y MKisofs
- Permite además combinar algunas de las funciones extra de estas herramientas con DeVeDe, como pasar comandos extra a mencoder para así añadir subtítulos.
Instalación
Lo primero que debes hacer es descargarlo de su página web (véase enlaces externos), el enlace directo de descarga es el siguiente:
devede-3.3.tar.bz2 (1029 kB)
Descomprime el paquete, primero lo seleccionas y clic al botón derecho del ratón, clic en Extraer aquí... Una vez hecho sitúate en la nueva carpeta y ejecuta en terminal el siguiente comando:
$ sudo ./install.sh
| Nota para usuarios de Ubuntu 7.04 "Feisty Fawn": la versión actual (a 20 de abril de 2007) de Mplayer/Mencoder de Ubuntu Feisty tiene un bug y produce un fuerte ruido en el sonido cuando se usa con DeVeDe. Mientras el mantenedor no lo soluciona, puedes usar el paquete .deb que se creo a partir de las fuentes del CVS. |
3. Devede se encuentra disponible también en los repositorios oficiales, tan solo instala el paquete devede
sudo aptitude install devede
Uso
Inicio
Para iniciar DeVeDe en GNOME, vamos al menú Aplicaciones -> Sonido y vídeo -> DeVeDe.
También podemos iniciarlo ejecutando el siguiente comandos en una terminal:
$ devede
Grabación de DVD
Una vez abierto te preguntará qué tipo de archivo escoger.
- Vídeo DVD
- VideoCD
- Súper VideoCD
- CVD (China Vídeo CD)
Escoges el que quieras, uno de los mas populares es el VCD, luego se abrirá la siguiente ventana:
Aquí colocaras:
- Títulos: pondrás añadir según el número de títulos que tengas, un título puede contener varios vídeos.
- Archivos: Coloca añadir se abrirá la siguiente ventana:
- Ve donde dice Archivo y selecciona tu película a convertir
- En tasa de vídeo y tasa de audio selecciona el britate según desees
- En Vídeo selecciona según las normas que se utilicen en tu país aunque hoy en día los reproductores caseros de dvd aceptan ambos formatos, lo mismo los televisores.
- En opciones avanzadas utilizalas según si quieres retardo del audio, escalado de imagen, cada cuanto agregar un capitulo y el tamaño final de salida.
- Después se muestra un espacio donde agregar el comando para mencoder reconozca subtítulos. Este se agrega de la siguiente forma:
-sub subtitulo.srt
Selecciona aceptar y veras la cuanto se ocupa del DVD, si te excedieras puedes modificar el bitrate del audio y el vídeo para lograr que entre en el tipo de DVD que vayas a grabar.
Por último elige la acción a realizar:
- Convertir los archivos MPEG: esto es útil si utilizaras luego algún otro programa para realizar el menú.
- Crear la estructura del disco: esto crea la estructura del disco en una carpeta para poder modificarlo luego.
- Crear imagen ISO o BIN/CUE lista para poder grabarla: esto crea una imagen que podrás grabar inmediatamente con K3b u otro programa de grabación similar.
Clic en Adelante, te preguntará donde guardar, al finalizar empezará la conversión y la grabación, recuerda que la conversión puede tomar su tiempo, paciencia.
Enlaces externos
- Sitio web oficial de DeVeDe (en español)
- Proyecto DeVeDe en GnomeFiles (en inglés)