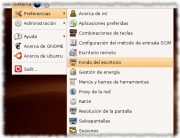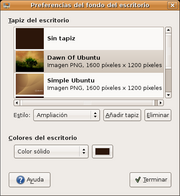Fondo de escritorio
El fondo del escritorio, también llamado fondo de pantalla o papel tapiz (por su nombre en inglés, wallpaper), es la imagen de fondo que aparece en el escritorio, la cual queda tapada por las ventanas abiertas en ese escritorio.
Para cambiar el fondo de escritorio seguimos los siguientes pasos, dependiendo del entorno de escritorio que estemos usando:
GNOME 2.18 y anteriores
Para Ubuntu, Edubuntu y Ubuntu Studio 7.04 y anteriores.
1. Abrimos la ventana «Preferencias del fondo del escritorio». Podemos hacerlo de varias maneras:
- Yendo al menú Sistema -> Preferencias -> Fondo del escritorio.
- Desplegando el menú contextual (botón secundario del ratón) sobre el escritorio y seleccionando Cambiar el fondo del escritorio.
2. Nos aparecerá una lista detallada, titulada «Tapiz del escritorio», con miniaturas de los fondos de escritorio por defecto. Si queremos agregar un fondo, presionamos el botón «Añadir tapiz» y seleccionamos la imagen que queramos del cuadro de diálogo Abrir. Si, en cambio, queremos quitar uno de la lista, lo seleccionamos y presionamos el botón «Eliminar».
3. Seleccionamos el fondo que queramos de la lista haciéndole clic.
4. Podemos configurar aspectos como el estilo del fondo (mosaico, centrado, expandido, etc.) y los colores del escritorio (se pueden hacer degradados) en caso de haber quitado el fondo de escritorio y haberlo dejado "sin tapiz".
5. Presionamos el botón «Terminar» para cerrar la ventana.
GNOME 2.20 y posteriores
Para Ubuntu, Edubuntu y Ubuntu Studio 7.10 y posteriores.
1. Abrimos la ventana «Preferencias de la apariencia». Podemos hacerlo de varias maneras:
- Yendo al menú Sistema -> Preferencias -> Apariencia.
- Desplegando el menú contextual (botón secundario del ratón) sobre el escritorio y seleccionando Cambiar el fondo del escritorio.
2. Seleccionamos la pestaña Fondo.
2. Nos aparecerá una lista, titulada «Tapiz», con miniaturas de los fondos de escritorio por defecto. Si queremos agregar un fondo, presionamos el botón «Añadir ...» y seleccionamos la imagen que queramos del cuadro de diálogo Abrir. Si, en cambio, queremos quitar uno de la lista, lo seleccionamos y presionamos el botón «Quitar».
3. Seleccionamos el fondo que queramos de la lista haciéndole clic.
4. Podemos configurar aspectos como el estilo del fondo que indica cómo debe mostrarse la imagen (mosaico, centrado, expandido, etc.) y los colores del escritorio en caso de haber quitado el fondo de escritorio y haberlo dejado "sin tapiz"; en esta última opción podemos hacer degradados, tanto horizontales como verticales.
5. Presionamos el botón «Cerrar» para cerrar la ventana.
KDE
Para Kubuntu.
1. Abrimos el módulo de configuración «Fondo», incluido dentro de la configuración de KDesktop. Podemos hacerlo de varias maneras:
- Yendo al menú K -> Preferencias del sistema, y en la sección Apariencia seleccionando Fondo.
- Desplegando el menú contextual (botón secundario del ratón) sobre el escritorio, y seleccionando Configurar Escritorio.
2. Nos aparecerán varias opciones para configurar el fondo:
- Configuración para el escritorio: Nos permite seleccionar un escritorio específico para configurar, o bien configurarlos todos. Esto es útil para escoger un fondo distinto para cada escritorio.
- Fondo: Aquí especificamos las imágenes que usaremos de fondo, pudiendo optar por las siguientes opciones.
- Ninguna imagen.
- Imagen: una única imagen de fondo; podemos seleccionar los fondos por defecto de la lista, o bien pulsar el botón con el icono de la carpeta para buscar uno específico.
- Presentación: nos permite agregar varios fondos a la vez, de manera que estos vayan cambiando cada cierto tiempo. Pulsando el botón Configuración podemos especificar los fondos y el intervalo de tiempo para cambiar el fondo, además podemos hacer que los fondos se cambien aleatoriamente.
- Fondo: Aquí especificamos las imágenes que usaremos de fondo, pudiendo optar por las siguientes opciones.
- Opciones: Incluye configuraciones adicionales y algo más avanzadas, para los fondos.
- Posición: permite especificar la posición del fondo (mosaicos, centrado, escalado, etc.), es como el estilo de GNOME.
- Colores: al igual que en GNOME, podemos especificar los colores en caso de no tener una imagen de fondo; también podemos hacer degradados, tanto verticales como horizontales.
- Mezcla: ?.
- Opciones: Incluye configuraciones adicionales y algo más avanzadas, para los fondos.
3. Una vez que hayamos cambiado y configurado el fondo, presionamos el botón «Aceptar» para guardar los cambios y cerrar el módulo de configuración.
Xfce
Para Xubuntu.
1. Abrimos la ventana de configuración "Preferencias del escritorio". Podemos hacerlo de varias maneras:
- Yendo al menú Applications -> Configuracion -> Administrador de configuracion, y seleccionando Escritorio.
- Yendo al menú Applications -> Configuración -> Configuración del escritorio.
- Desplegando el menú contextual (botón secundario del ratón) sobre el escritorio, y seleccionando Opciones del escritorio ....
2. Por empezar, nos aseguramos de que esté marcada la casilla «Permitir que Xfce gestione el escritorio». Si no está marcada, la marcamos.
3. Dentro de la pestaña Apariencia, podemos configurar el fondo y otras opciones. En la sección Imagen, marcamos la casilla «Mostrar imagen» para activar el fondo de escritorio. En esa misma sección, en el cuadro de texto Archivo especificamos la imagen que queremos usar de fondo. Para cambiarla, presionamos el botón con el icono de la carpeta y buscamos la imagen que queramos.
4. Luego tenemos otras opciones:
- El estilo, que al igual que en GNOME y KDE especifica cómo se mostrará la imagen (mosaicos, centrado, estirado, etc.).
- El brillo que tendrá el fondo, por defecto es 0.
- Dentro de la sección Colores, los colores a usar en caso de no haber aplicado una imagen de fondo, al igual que en GNOME y KDE. También podemos hacer degradados, tanto horizontales como verticales.
5. Una vez que hayamos cambiado y configurado el fondo, presionamos el botón «Cerrar» para cerrar la ventana de configuración.