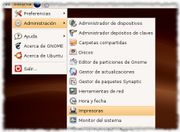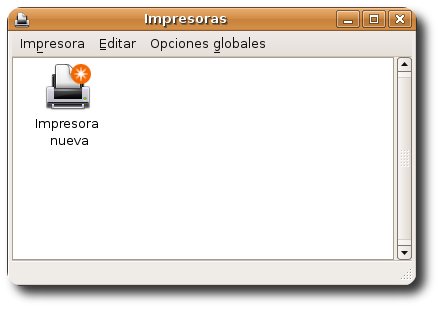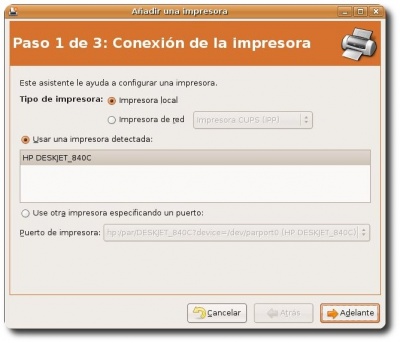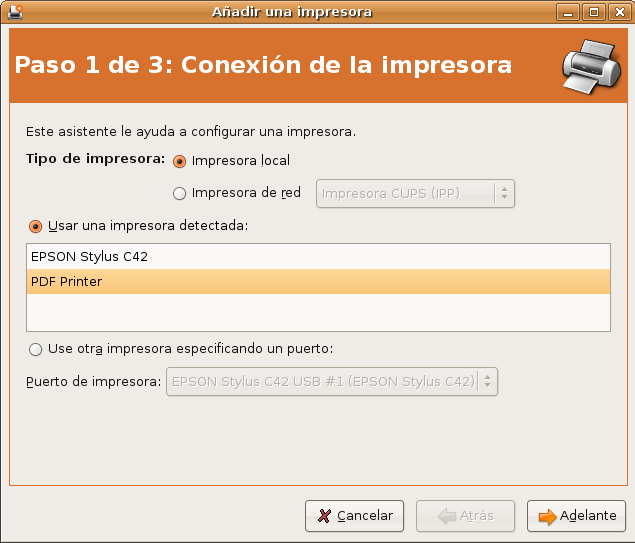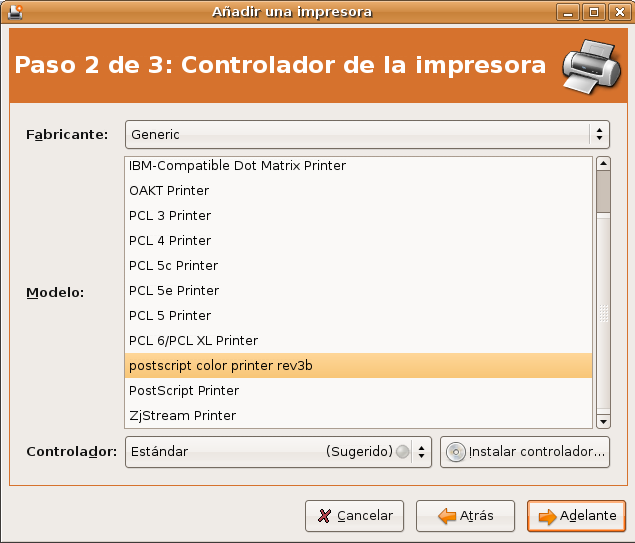Instalar impresora
Instalar una impresora local
Instalar una impresora en Dapper es bastante sencillo. Aquí mostraremos cómo hacerlo por medio del asistente de Gnome.
Paso 1: Ve a Sistema -> Administración -> Impresoras para abrir el Administrador de Impresoras de Gnome.
Paso 2: Una vez en el Administrador, haz clic en el icono Impresora nueva (asegúrate de que tu impresora está encendida y conectada). Esto lanzará el asistente para Añadir impresoras nuevas.
Ahora el asistente buscará impresoras conectadas al equipo y te las mostrará en una lista. Selecciona el modelo que corresponda a la impresora que deseas instalar y haz clic en el botón Adelante. Si tu impresora no fue detectada por el asistente, tendrás que indicarle el puerto al cuál la conectaste y seleccionar el fabricante y modelo manualmente. Para esto, activa la casilla Usar otra impresora especificando un puerto, selecciona en el menú desplegable el puerto al cuál está conectada tu impresora y haz clic en el botón Adelante.
Paso 3: Selecciona el controlador que quieras usar para tu impresora y haz clic en el botón Adelante.
Paso 4: Edita la información que quieras que aparezca para describir tu impresora: Nombre, Descripción (opcional) y Ubicación (opcional). Haz clic en el botón Aplicar para guardar la configuración de tu impresora. Si todo ha ido bien, tu impresora estará lista para ser usada.
Instalar una impresora PDF
--Droptic 17:18 20 jun 2006 (PDT)
Si bien en Ubuntu y Linux en general muchos programas traen la modalidad de exportar en formato PDF (openoffice, etc.), existen otros que no, por lo tanto aquí mostrare la forma de instalar una impresora que permita exportar a PDF desde cualquier aplicación que pueda imprimir.
Paso 1: Abre una terminal y escribe la orden
sudo apt-get install cups-pdf
Con esto instalas el paquete cups-pdf quien es el que provee la impresora PDF
Paso 2: En la misma consola que ya tienes abierta teclea la siguiente orden
sudo chmod u+s /usr/lib/cups/backend/cups-pdf
Esto cambia los permisos de la impresora para que pueda ser vista no solo por el root.
Paso 3: Nuevamente en la misma consola escribe la orden
gnome-cups-manager
para abrir el Administrador de Impresoras de Gnome.
Paso 4: Una vez en el Administrador, haz clic en el icono Impresora nueva. El asistente te mostrara la impresora PDF como en la siguiente imagen
debes seleccionar PDF Printer y hacer clic en Adelante
Paso 5: Debes elegir donde dice Fabricante la opcion Generic, en modelo elige postscript color printer rev3b y luego haz clic en Adelante
en el paso 3 de 3 elige un nombre para identificar la impresora.
Paso 6: Los archivos son guardados por defecto en la carpeta $HOME/PDF por lo que debes crear una carpeta llamada PDF en tu carpeta personal o si quieres guardar tus archivos PDF en otro lugar deberas abrir una consola y escribir la siguiente orden
sudo gedit /etc/cups/cups-pdf.conf
en la parte donde dice
Out ${HOME}/PDF
puedes colocar la localizacion deseada, por ejemplo, si quieres que se guarden en el escritorio la orden quedaria como
Out ${HOME}/Desktop
Ahora cuando elijas la impresora aparecera una impresora con el nombre que elegiste.