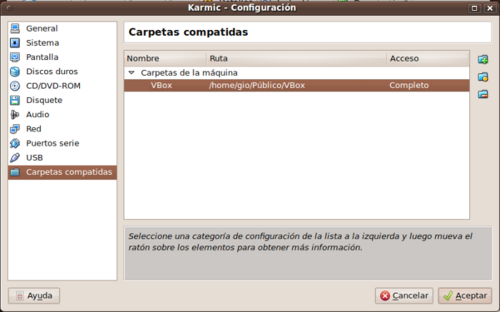VirtualBox
| VirtualBox | |
|---|---|

| |
|
| |
| Sun Microsystems | |
| 3.2 / 18 de Mayo de 2010 | |
| ? / ? | |
| virtualbox | |
| - | |
| Máquina virtual | |
| libre (GPL) | |
| Sí | |
| www.virtualbox.org | |
VirtualBox es un excelente software de virtualización que nos permite ejecutar otros sistemas operativos como cualquier distribución de GNU/Linux o versión de Windows en Ubuntu. A partir de la versión 1.5, VirtualBox integra lo que llaman ventanas Seamless, es decir, que los programas virtualizados se muestran en la interfaz del sistema base como ventanas corrientes (conocido como Coherence mode en el programa Parallels Desktop).
Contenido
[ocultar]Instalación
Instalación de VirtualBox OSE
Para instalar la versión Open Source, la cual viene en los repositorios de Ubuntu, se debe hacer el siguiente paso.
$ sudo aptitude install virtualbox-ose
| La versión Open Source no permite conectar dispositivos mediante usb |
Instalación de VirtualBox
Mediante repositorios
Si se desea hacer una instalación de VirtualBox, edición de uso personal, mediante los repositorios que pone a disposición virtualbox.org, se deben de seguir los siguientes pasos:
Añadir a nuestro fichero /etc/apt/sources.list la siguiente linea:
Hardy Heron deb http://download.virtualbox.org/virtualbox/debian hardy non-free
Intrepid Ibex deb http://download.virtualbox.org/virtualbox/debian intrepid non-free
Jaunty Jackalope deb http://download.virtualbox.org/virtualbox/debian jaunty non-free
Karmic Koala deb http://download.virtualbox.org/virtualbox/debian karmic non-free
En una consola ponemos:
wget -q http://download.virtualbox.org/virtualbox/debian/oracle_vbox.asc -O- | sudo apt-key add -
Después hacemos un update:
$ sudo aptitude update
Finalmente instalamos VirtualBox
$ sudo aptitude install virtualbox-2.0 → Para la versión 2.0 $ sudo aptitude install virtualbox-3.0 → Para la versión 3.0 $ sudo aptitude install virtualbox-3.1 → Para la versión 3.1
Mediante paquetes DEB
En la página web oficial se puede encontrar los paquetes .deb para cada versión de Ubuntu.
Para instalar un paquete .deb basta con dar doble clic sobre el paquete y se instalará automáticamente.
Si deseamos instalarlo manualmente, para así mirar todos los pormenores de la instalación, podemos ejecutar la siguiente instrucción:
$ sudo dpkg -i virtualbox-3.0_XXX.deb
Después de la instalación
Para poder disfrutar de algunas de las características de VirtualBox edición de uso personal, como el acceso a dispositivos de usb, se debe agregar el usuario que ejecutará VirtualBox al grupo vboxusers que se crea durante la instalación.
$ sudo adduser nombre_usuario vboxusers → Recuerden cambiar nombre_usuario por el correspondiente
Inicio
Para iniciar VirtualBox en GNOME, vamos al menú Aplicaciones → Herramientas del sistema → Sun VirtualBox.
También podemos iniciarlo mediante el siguiente comando en terminal:
$ VirtualBox
Instalación de Guest Additions
Para instalar los Guest Additions o aplicaciones del huésped inicia la máquina virtual y, en el menú superior, haz clic en 'Dispositivos → Instalar Aplicaciones "Guest Additions". Esto cargará un CD en el sistema operativo e iniciará la instalación.
En GNU/Linux
Si el ISO no se monta automáticamente ejecuta:
$ sudo mount /dev/cdrom
Una vez que se haya montado el ISO de los Guest Additions el siguiente paso será ejecutar el script de instalación para la arquitectura indicada.
32 bits: $ sudo sh /media/cdrom/VBoxLinuxAddition-x86.run
64 bits: $ sudo sh /media/cdrom/VBoxLinuxAddition-amd64.run
Pudiera ser que diera un mensaje de permiso denegado al abrir el binario instalador, en caso de ser Debian pruebe con usuario root y terminal bash
32 y 64 bits: $ su -l $ cd /media/cdrom $ bash VBoxLinuxAdditions.run
En Windows
Al montarse el ISO se ejecutará automáticamente un wizard, a través de él se instalarán los Guest Additions. Al terminar la instalación se deberá reiniciar la máquina.
Carpetas compartidas
Una de las ventajas de instalar los Guest Additions son los directorio compartidos que se pueden instalar entre el host y los huésped (Máquinas virtuales). Para asignar un directorio compartido entre el host y el huésped, en la interfaz de VirtualBox seleccionamos la máquina a la que vamos a asignarle un directorio compartido (La máquina virtual debe estar apagada) y nos vamos a Configuración → Carpetas compartidas e ingresamos el directorio que queremos compartir. En el ejemplo se puede ver que la carpeta compartida recibe el nombre de VBox.Una vez hecho esto se debe iniciar la máquina virtual y configurar dentro de ella el directorio.
En GNU/Linux
Los pasos para la configuración del directorio compartido son los siguientes:
- Creamos un directorio en media para poder montar la carpeta compartida.
$ sudo mkdir /media/compartida
| En las últimas versiones este directorio no puede llamarse igual al nombre que le dimos a la carpeta compartida, en nuestro ejemplo VBox, ya que el protocolo de conexión dará error. |
- Montamos el directorio compartido de la siguiente forma.
$ sudo mount -t vboxsf nombre_carpeta punto_de_montaje Para nuestro ejemplo: $ sudo mount -t vboxsf VBox /media/compartida
Como cada vez que iniciamos nuestro sistema virtualizado debemos de ejecutar esta instrucción, existe la opción de indicarle al sistema que monte el directorio al iniciarse, para hacer que esto suceda se debe realizar los siguientes pasos:
- Editar el archivo fstab, con el editor de su preferencia.
$ sudo vim /etc/fstab
- Se debe ingresar la siguiente línea al final de archivo, en la línea se indica quien se monta, el punto de montaje y el protocolo, entre otra información.
nombre_carpeta punto_de_montaje vboxsf rw,gid=1000,uid=1000,auto 0 0 Para nuestro ejemplo: VBox /media/compartida vboxsf rw,gid=1000,uid=1000,auto 0 0
En Windows
Los pasos para la configuración del directorio compartido son los siguientes:
- Se debe ir a Inicio → Ejecutar y se debe introducir el siguiente comando:
net use x: \\VBOXSVR\nombre_carpeta → La x es el nombre de la unidad en Windows, puede cambiarse por cualquier otra libre Para nuestro ejemplo: net use x: \\VBOXSVR\VBox
Redireccionando puertos
Muchas veces tenemos un servicio en alguna de nuestras máquinas virtuales que queremos que sea visible para todo el resto de la red interna a la que pertenece el host, pero no queremos complicarnos la vida cambiando el tipo de conexión a red con la que cuenta VirtualBox por defecto. Para poder realizar esto es necesario redireccionar puertos desde nuestro host hasta el huésped que tiene los servicios.
Para el ejemplo redireccionaremos el puerto 8080 de nuestro host al puerto 80 de un huesped que funciona como servidor web, dicho huésped se llama Server. Los pasos para redireccionar los puertos son ingresar como usuario normal los siguientes comandos:
$ VBoxManage setextradata "Server" "VBoxInternal/Devices/pcnet/0/LUN#0/Config/guestweb/Protocol" TCP
$ VBoxManage setextradata "Server" "VBoxInternal/Devices/pcnet/0/LUN#0/Config/guestweb/GuestPort" 80
$ VBoxManage setextradata "Server" "VBoxInternal/Devices/pcnet/0/LUN#0/Config/guestweb/HostPort" 8080
Se debe ejecutar en ese orden, y recuerden que la máquina virtual a la que queremos redireccionar se llama Server. De esta forma si queremos ingresar a alguna página hospedada en Server, debemos escribir en el navegador web del host http://localhost:8080/.
Ver también
Aplicaciones similares
Enlaces externos
- Sitio web oficial de VirtualBox (en inglés)
- Ubuntu Gutsy - USB not working (en inglés)
- Get USB devices mounted on your Virtualbox XP machine in Gutsy (Ubuntu 7.10) (en inglés)
- Virtualbox kernel module (en español)