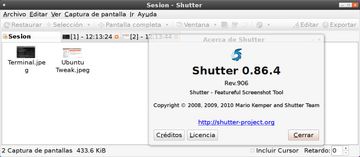Shutter
| Shutter | |
|---|---|
| | |
| |
| Shutter Team | |
| 0.86.3 / 12 de septiembre de 2010 | |
| 0.86.4 / 28 de abril de 2010 | |
| shutter | |
| shutter | |
| Gráficos | |
| GPL v3 | |
| Sí | |
| shutter-project.org | |
Shutter es una aplicación cuya finalidad es la toma de capturas de pantalla.
Contenido
Características
- Es software libre y de código abierto, licenciado bajo los términos de la Licencia General Pública de GNU.
- Depende de las librerías GTK, por lo que se integra con los escritorios GNOME y Xfce.
- Soporte para editar los formatos de imagen PNG y JPEG, además de poder exportar los resultados a PDF.
Instalación
Versión estable
Paquete Deb
Basta con descargar el paquete .deb del sitio web oficial del desarrollador e instalarlo usando Gdebi. Las versiones disponibles son:
Mediante repositorio
A partir de Ubuntu 9.10 Karmik Koala se puede añadir el repositorio tecleando la siguiente orden en un terminal: <bash> sudo add-apt-repository ppa:shutter/ppa </bash>
Versión inestable
Si por el contrario se desea tener la última versión en pruebas, se puede añadir el siguiente repositorio:
<bash> sudo add-apt-repository ppa:shutter-testing-team/ppa </bash>
Inicio de la aplicación
Shutter se puede iniciar de tres maneras:
- Dirigiéndose a Aplicaciones -> Accesorios -> Shutter.
- Oprimiendo Alt+F2 y escribiedo el comando shutter.
- Escribiendo shutter en una terminal.
Hacer Capturas
Shutter te da la opción de hacer diversas capturas para fotografiar un escritorio, programa o texto de ayuda, o incluso una web.
Escritorio Completo
Para hacer la captura del escritorio actual enetero, se hace click en este botón.
La flechita nos permitirá hacer una captura de otro escritorio en concreto
Ventana
Para capturar la imagen de una ventana entera, usaremos este botón y elegiremos la ventana
Si sabemos ya la ventana que queremos capturar, hacemos clic en la flechita y elegimos la ventana deseada.
Sección ventana
Shutter nos da la opción de capturar una parte de una ventana activa si pulsamos el icono ![]()
Menú desplegable
También podemos hacer una foto a un menú desplegable pulsando ![]()
Información
Se puede hacer una captura a la ayuda desplegable cuando te pones encima de un botón ![]()
Captura Web
Podemos sacar una foto a una web entera pulsando el botón e introduciendo la página que queremos
Plug-ins
Al realizar una captura de pantalla, Shutter permite usar plugins para realizar ediciones de manera rápida. Para usar un plugin basta con dirigirse a Captura de pantalla -> Ejecutar un plugin y seleccionar el efecto deseado.
| Tras una actualización es recomendable borrar el cache de los plugins para evitar posibles fallos, para ello es necesario cerrar Shutter por completo, teclear Alt+F2 y ejecutar el comando shutter --clear_cache. Para poder usar adecuadamente los efectos que requieran Composición alfa las imágenes debe estar en formato png. |
Editar Y guardar
Shutter nos permite editar nuestras capturas y exportarlas a muchos sitios con estos dos botones
![]()
| Es necesario instalar los paquetes libgoo-canvas-perl y gnome-web-photo para poder editar la imagen; esto solo es necesario para quienes instalan el paquete .deb, en caso de usar el repositorio los paquetes son parte de las dependencias.
|