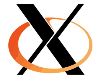Sistema X Window
X.Org es el actual servidor gráfico de Ubuntu, desde la versión 5.04 "Hoary Hedgehog" (el anterior era XFree86). Debido a su arquitectura cliente/servidor, X.org (al igual que otros servidores gráficos X) nos permite tener múltiples instancias en una misma máquina, así como volcar en nuestra pantalla la salida gráfica de una aplicación que esta corriendo en otro PC distinto.
X.Org tiene una serie de trucos poco conocidos pero útiles, como los siguientes:
Contenido
[ocultar]Cambiar resolución de pantalla desde el teclado
Aumentar la resolución de pantalla:
Ctrl Alt +
Disminuir la resolución de pantalla:
Ctrl Alt -
Cambiar resolución de pantalla modificando el archivo de configuración
Cuando la resolución de pantalla es superior a 1024 x 768 y no se ve bien con los metodos anteriores se puede modificar el archivo xorg.conf para aumentar la resolución. Se introduce la siguiente linea en una terminal:
$ sudo gedit /etc/X11/xorg.conf
Se abrirá gedit y deberemos ubicar esta parte del archivo:
Section "Screen"
Identifier "Default Screen"
Device "ATI Technologies Inc RV350 [Mobility Radeon 9600 M10]"
Monitor "Monitor genérico"
DefaultDepth 24
SubSection "Display"
Depth 1
Modes "1024x768" "800x600" "640x480"
EndSubSection
SubSection "Display"
Depth 4
Modes "1024x768" "800x600" "640x480"
EndSubSection
SubSection "Display"
Depth 8
Modes "1024x768" "800x600" "640x480"
EndSubSection
SubSection "Display"
Depth 15
Modes "1024x768" "800x600" "640x480"
EndSubSection
SubSection "Display"
Depth 16
Modes "1024x768" "800x600" "640x480"
EndSubSection
SubSection "Display"
Depth 24
Modes "1024x768" "800x600" "640x480"
EndSubSection
EndSection
Si nos fijamos todos los modos están con la resolución solo hasta 1024x768... entonces solo nos queda agregar la resolución que acepte la tarjeta gráfica (para este caso 1280x800)... quedando así:
Section "Screen"
Identifier "Default Screen"
Device "ATI Technologies Inc RV350 [Mobility Radeon 9600 M10]"
Monitor "Monitor genérico"
DefaultDepth 24
SubSection "Display"
Depth 1
Modes "1280x800" "1024x768" "800x600" "640x480"
EndSubSection
SubSection "Display"
Depth 4
Modes "1280x800" "1024x768" "800x600" "640x480"
EndSubSection
SubSection "Display"
Depth 8
Modes "1280x800" "1024x768" "800x600" "640x480"
EndSubSection
SubSection "Display"
Depth 15
Modes "1280x800" "1024x768" "800x600" "640x480"
EndSubSection
SubSection "Display"
Depth 16
Modes "1280x800" "1024x768" "800x600" "640x480"
EndSubSection
SubSection "Display"
Depth 24
Modes "1280x800" "1024x768" "800x600" "640x480"
EndSubSection
EndSection
| La resolución que añadimos tiene que ser la que deseamos usar nosotros con nuestro monitor. |
Guardamos el archivo...
Ahora asegurarnos de no tener abierto algo importante, porque se deben reiniciar las X tecleando Ctrl+Alt+BACKSPACE.
Reiniciado ya el servidor gráfico, se puede utilizar la resolución esperada.
| Posibles problemas. |
1.- Tal vez en tu archivo xorg.conf solo aparezca lo siguiente:
Section "Screen" Identifier "Default Screen" Monitor "Configured Monitor" Device "Configured Video Device" EndSection
Pero lo puedes solucionar escribiendo tú lo que falta:
Section "Screen"
Identifier "Default Screen"
Device "Configured Video Device"
Monitor "Configured Monitor"
DefaultDepth 24
SubSection "Display"
Depth 1
Modes "1280x800" "1024x768" "800x600" "640x480"
EndSubSection
SubSection "Display"
Depth 4
Modes "1280x800" "1024x768" "800x600" "640x480"
EndSubSection
SubSection "Display"
Depth 8
Modes "1280x800" "1024x768" "800x600" "640x480"
EndSubSection
SubSection "Display"
Depth 15
Modes "1280x800" "1024x768" "800x600" "640x480"
EndSubSection
SubSection "Display"
Depth 16
Modes "1280x800" "1024x768" "800x600" "640x480"
EndSubSection
SubSection "Display"
Depth 24
Modes "1280x800" "1024x768" "800x600" "640x480"
EndSubSection
EndSection
2.-Un problema puede surgir si utilizas una resución muy distinta a la anterior (por ej: si usabas 800x600 y cambias a 1280x1024). En estos casos puede ser quee al pricipio veas la pantalla cortada, pero esto se soluciona volviendo a reiniciar el servidor gráfico.
Arrancar otro servidor gráfico
En modo consola (Ctrl+Alt+F1), ejecuta uno de los siguientes comandos:
$ xinit -- :1
$ startx -- :1
Esto nos crea una nueva instancia de X.Org, a la cual podemos movernos con Ctrl+Alt+F9 (la instancia por defecto en Ubuntu está en Ctrl+Alt+F7).
Cargar gestor de ventanas
Cargamos un gestor de ventanas, ejecutando en este servidor gráfico, metacity (del escritorio GNOME), kwin (del escritorio KDE) o xfwm4 (del escritorio Xfce), por ejemplo, conseguiremos arrancar el gestor de ventanas para este servidor gráfico:
$ metacity &
$ kwin &
$ xfwm4 &
Restaurar el Archivo de configuración de Xorg
Entramos en una Consola y ponemos el siguiente comando para restaurar el archivo xorg.conf
$ sudo dpkg-reconfigure -phigh xserver-xorg
Configurar TV-OUT con tarjeta ATI
Despues de mucho buscar en la red como conseguir ver Ubuntu en la televión encontré esta página del foro Ubuntu-es, donde está todo perfectamente explicado [1]:
Consiste en modificar el archivo /etc/X11/xorg.conf escribiendo en terminal:
sudo gedit /etc/X11/xorg.conf
Ir a la parte del archivo donde pone:
Section "Device"
Identifier "Configured Video Device"
EndSection
...Y escribir:
Section "Device"
Identifier "Configured Video Device"
Driver "radeon"
Option "TVStandard" "pal"
Option "ForceTVOut" "True"
Option "TVDACLoadDetect" "True"
EndSection
Este archivo debes guardarlo y reiniciar el sevidor gráfico pulsando Ctrl+Alt+BACKSPACE.
Después, para poder ver archivos de vídeo en las dos pantallas debes instalar xvattr:
sudo aptitude install xvattr
Una vez instalado, los comandos a escribir en la terminal son los siguientes: Para ver vídeo en TV-OUT:
xvattr -a XV_CRTC -v 1
Para ver vídeo en la pantalla normal y dejar de verlo en TV-OUT:
xvattr -a XV_CRTC -v 0
Por último en Sistema>Preferencias>Resolución de la pantalla desactiva la opción de duplicar pantallas para que la pantalla de menor resolución (la TV) se sitúe dentro de la pantalla de mayor resolución y no tengan que estar las dos a la misma resolución.
También puedes instalar grandr, una interface gráfica de xrandr que permite modificar diferentes opciones de las pantallas Para instalar grandr escribe en terminal:
sudo apitude install grandr
Para ejecutar grandr, escribe en terminal:
grandr
Ver también
Enlaces externos
- Sitio web oficial de X.Org (en inglés)
- Sitio web oficial de XFree86 (en inglés)