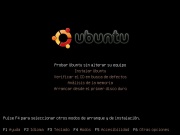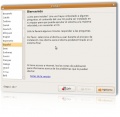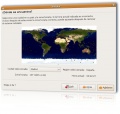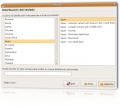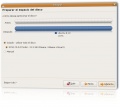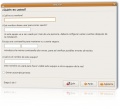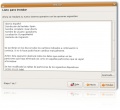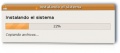Diferencia entre revisiones de «Instalación estándar»
(→Arranque del sistema) |
(Corrección de errores, Ver también) |
||
| Línea 1: | Línea 1: | ||
La instalación de Ubuntu habitualmente suele tomar unos 30 minutos si no hay ningún problema. Pasos a seguir: | La instalación de Ubuntu habitualmente suele tomar unos 30 minutos si no hay ningún problema. Pasos a seguir: | ||
| − | == Arranque del sistema == | + | ==Arranque del sistema== |
[[Imagen:instalacion.jpg|right|thumb|''Fig.1'' Pantalla inicial del proceso de instalación]] | [[Imagen:instalacion.jpg|right|thumb|''Fig.1'' Pantalla inicial del proceso de instalación]] | ||
| − | * Una vez [[Descarga|descargado]] Ubuntu hay que ''quemar'' la imagen [[w:es:ISO|ISO]] en un disco compacto. Todos los programas de grabación de discos son capaces de hacerlo. | + | *Una vez [[Descarga|descargado]] Ubuntu hay que ''quemar'' la imagen [[w:es:ISO|ISO]] en un disco compacto. Todos los programas de grabación de discos son capaces de hacerlo. |
'''NOTA''': el archivo descargado es un único archivo con extensión ISO, debe de manipularse únicamente con programas para grabación de discos grabables. Si no se ha descargado mediante [[w:es:Bittorrent|Bittorrent]] sino por FTP o descarga directa, se debería de comprobar la [[w:es:Suma_de_verificaci%C3%B3n|suma de verificación]] disponible desde la [http://releases.ubuntu.com/6.06/ sección descargas de Ubuntu] para asegurarse que la imagen descargada de Ubuntu no esté corrupta. | '''NOTA''': el archivo descargado es un único archivo con extensión ISO, debe de manipularse únicamente con programas para grabación de discos grabables. Si no se ha descargado mediante [[w:es:Bittorrent|Bittorrent]] sino por FTP o descarga directa, se debería de comprobar la [[w:es:Suma_de_verificaci%C3%B3n|suma de verificación]] disponible desde la [http://releases.ubuntu.com/6.06/ sección descargas de Ubuntu] para asegurarse que la imagen descargada de Ubuntu no esté corrupta. | ||
| − | * Reinicie su equipo con el disco grabado en el lector, al arrancar aparecerá una pantalla de bienvenida en inglés (véase ''Fig.1''). Para elegir el | + | *Reinicie su equipo con el disco grabado en el lector, al arrancar aparecerá una pantalla de bienvenida en inglés (véase ''Fig.1''). Para elegir el castellano, solo hay que pulsar la tecla F2 y seleccionarlo de la lista. |
'''NOTA''': si al arrancar no se muestra la bienvenida, debe de entrar en la [[w:es:BIOS|BIOS]] e indicar que primero el ordenador arranque el lector de discos compactos (es recomendable leer el manual de su placa base donde debe de venir perfectamente explicado). | '''NOTA''': si al arrancar no se muestra la bienvenida, debe de entrar en la [[w:es:BIOS|BIOS]] e indicar que primero el ordenador arranque el lector de discos compactos (es recomendable leer el manual de su placa base donde debe de venir perfectamente explicado). | ||
| − | == Instalación == | + | ==Instalación== |
[[Imagen:instalacion2.png|thumb|right|''Fig.2'' Icono del escritorio]] | [[Imagen:instalacion2.png|thumb|right|''Fig.2'' Icono del escritorio]] | ||
| − | Tras unos instantes, el escritorio gráfico de Ubuntu se habrá cargado en su [[w:es:RAM|memoria RAM]] y aparecerá en su pantalla. Puede explorar los | + | Tras unos instantes, el escritorio gráfico de Ubuntu se habrá cargado en su [[w:es:RAM|memoria RAM]] y aparecerá en su pantalla. Puede explorar los menúes o probar las aplicaciones para ver una pequeña muestra de lo que Ubuntu puede hacer sin todavía tener nada instalado en su sistema. Tenga en cuenta que una vez instalado es mucho más rápido que al ejecutarlo de forma ''virtual''. Para iniciar la instalación debe seleccionar y hacer doble clic con el ratón en el icono que se ve en la imagen a la derecha (véase ''fig.2''). |
| − | + | ||
| − | + | ||
| − | + | ||
| − | + | ||
| + | ===Configuración=== | ||
| + | *El primer paso es elegir el idioma. Si en la pantalla de bienvenida eligió el español, simplemente pulse adelante («Siguiente» o «Forward»), en otro caso seleccione «Español» en la lista, y continúe (véase ''Fig.3''). | ||
*Lo siguiente es elegir la zona horaria. Simplemente pulse sobre su zona, y después la ciudad. Por ejemplo, en el caso de España pulsar sobre el país y luego sobre Madrid (véase ''Fig.4''). | *Lo siguiente es elegir la zona horaria. Simplemente pulse sobre su zona, y después la ciudad. Por ejemplo, en el caso de España pulsar sobre el país y luego sobre Madrid (véase ''Fig.4''). | ||
| + | *Siguiente paso: elegir el tipo de teclado. Si todo va bien y no tiene un teclado ''extraño'', debería estar ya seleccionado. Cerciónese de que esto es así escribiendo en la caja de texto que hay en la parte inferior, pulse algunas teclas específicas del español, como la ''Ñ'' y algunos símbolos habituales para asegurarse. | ||
| − | + | *En el siguiente paso la instalación le preguntará sus datos (véase ''Fig.6''). Su nombre real y su nombre o apodo de usuario. Por ejemplo, el nombre real podría ser «Jesús López», y el nombre de usuario «flopez». A continuación escoja una contraseña y el nombre del ordenador. Puede dejar el que se asigna por defecto, por ejemplo «flopez-laptop» o «flopez-desktop». | |
| − | + | ||
| − | *En el siguiente paso la instalación le preguntará sus datos (véase ''Fig.6''). Su nombre real y su nombre o apodo de usuario. Por ejemplo, el nombre real podría ser «Jesús López», y el nombre de usuario «flopez». A continuación escoja una contraseña y el nombre del ordenador. Puede dejar el que | + | |
<div align="center" style="padding:1em"><gallery> | <div align="center" style="padding:1em"><gallery> | ||
| Línea 32: | Línea 29: | ||
</gallery></div> | </gallery></div> | ||
| − | === Finalizando === | + | ===Finalizando=== |
| − | + | *'''¡Cuidado!''' El siguiente paso es el más delicado, se trata de indicar dónde se debe instalar Ubuntu. Escoja la opción correcta o podría formatear una partición no deseada si va a compartir el disco duro con otros sistemas operativos. Existen tres opciones: | |
| − | *'''¡Cuidado!''' El siguiente paso es el más delicado, se trata de indicar | + | |
#'''Formatear todo el disco duro'''. Elija ésta si desea borrarlo todo y usar el disco duro por defecto como único para Ubuntu (véase ''Fig. 7''). La opción mas fácil y menos problemática. | #'''Formatear todo el disco duro'''. Elija ésta si desea borrarlo todo y usar el disco duro por defecto como único para Ubuntu (véase ''Fig. 7''). La opción mas fácil y menos problemática. | ||
#'''Espacio libre contiguo'''. Ubuntu usará un trozo de espacio libre del disco duro para instalarse, ésta es la opción más recomendable si desea conservar su antiguo sistema operativo o alguna partición con sus datos. Es una opción muy habitual para aquellos que desean seguir también con un primer o segundo sistema operativo como Windows o Mac OS. | #'''Espacio libre contiguo'''. Ubuntu usará un trozo de espacio libre del disco duro para instalarse, ésta es la opción más recomendable si desea conservar su antiguo sistema operativo o alguna partición con sus datos. Es una opción muy habitual para aquellos que desean seguir también con un primer o segundo sistema operativo como Windows o Mac OS. | ||
| − | #'''Particionamiento manual'''. Se deben de especificar como será la partición de forma | + | #'''Particionamiento manual'''. Se deben de especificar como será la partición de forma más específica, se pueden habilitar una o más particiones para Ubuntu. Cada partición debe tener al menos 2 GB de tamaño y se debe habilitar una de ellas para la memoria de intercambio (''Swap''). Ésta no es la mejor opción si nunca se ha hecho una partición o se ha instalado Linux antes, aunque en existe una guía simple para hacerlo: [[Particionar el disco duro]]. |
<div align="center" style="padding:1em"><gallery> | <div align="center" style="padding:1em"><gallery> | ||
| Línea 46: | Línea 42: | ||
</gallery></div> | </gallery></div> | ||
| − | *En la pantalla siguiente, el instalador le mostrará los datos para que los revise. Asegúrese de que todo está en orden, y pulse | + | *En la pantalla siguiente, el instalador le mostrará los datos para que los revise. Asegúrese de que todo está en orden, y pulse «Siguiente» para comenzar a copiar los archivos de Ubuntu al disco duro (véase ''Fig.8''). |
| − | *Si todo | + | *Si todo se instaló correctamente, al final le pedirá reiniciar sin el disco o continuar usando la sesión ''virtual'' (véase ''Fig.9''). |
| − | == Posibles problemas == | + | ==Posibles problemas== |
| − | + | La mayoría de los problemas para instalar Ubuntu provienen de que éste no reconozca bien o no le sea posible utilizar alguna parte determinada del hardware de la computadora, como por ejemplo: la tarjeta de video, no arrancando el entorno gráfico virtual de manera correcta y por lo tanto no iniciándose la instalación, dando una serie de errores. | |
| − | La mayoría de los problemas para instalar Ubuntu provienen de que | + | |
* Si no consigue iniciar Ubuntu antes de la instalación, quedándose en el menú inicial (véase ''Fig.1''), es posible que sea por un mal reconocimiento de su tarjeta de video. Para ello pruebe el modo gráfico seguro como arranque. | * Si no consigue iniciar Ubuntu antes de la instalación, quedándose en el menú inicial (véase ''Fig.1''), es posible que sea por un mal reconocimiento de su tarjeta de video. Para ello pruebe el modo gráfico seguro como arranque. | ||
* Si persisten los problemas, puede intentar consultar la ayuda que hay en el menú inicial y probar algunas de las soluciones que se comenta. | * Si persisten los problemas, puede intentar consultar la ayuda que hay en el menú inicial y probar algunas de las soluciones que se comenta. | ||
| − | * Quizás la mejor solución es comprobar si | + | * Quizás la mejor solución es comprobar si el error está ya solucionado en los distintos foros o pasarse por algún chat de la comunidad de Ubuntu (véase [[Guía Ubuntu:Portal de la comunidad#Comunidad Ubuntu|Portal de la comunidad]]). Puedes consultar también si su hardware es compatible (véase [[Hardware compatible]]). |
* Existe también [http://www.ubuntu.com/support/paid soporte comercial] por parte de Ubuntu o de terceras compañías locales, pero destinadas principalmente a empresas o instituciones. | * Existe también [http://www.ubuntu.com/support/paid soporte comercial] por parte de Ubuntu o de terceras compañías locales, pero destinadas principalmente a empresas o instituciones. | ||
{{Nota|Fuente original: [http://libera2.wordpress.com/2006/06/07/instalacion-de-ubuntu/ ''Instalación de Ubuntu''] del blog [http://libera2.wordpress.com/ Liberado2]}} | {{Nota|Fuente original: [http://libera2.wordpress.com/2006/06/07/instalacion-de-ubuntu/ ''Instalación de Ubuntu''] del blog [http://libera2.wordpress.com/ Liberado2]}} | ||
| − | == Enlaces == | + | ==Ver también== |
| − | [http://www.fentlinux.com/web/?q=node/1550 Manual de instalación de Ubuntu] de [http://www.fentlinux.com FentLinux] | + | *[[Particionar el disco duro]] |
| + | *[[Hardware compatible]] | ||
| + | |||
| + | ==Enlaces externos== | ||
| + | *[http://www.fentlinux.com/web/?q=node/1550 Manual de instalación de Ubuntu] de [http://www.fentlinux.com FentLinux] | ||
| − | |||
[[Categoría:Instalación]] | [[Categoría:Instalación]] | ||
Revisión de 19:00 1 mar 2007
La instalación de Ubuntu habitualmente suele tomar unos 30 minutos si no hay ningún problema. Pasos a seguir:
Contenido
[ocultar]Arranque del sistema
- Una vez descargado Ubuntu hay que quemar la imagen ISO en un disco compacto. Todos los programas de grabación de discos son capaces de hacerlo.
NOTA: el archivo descargado es un único archivo con extensión ISO, debe de manipularse únicamente con programas para grabación de discos grabables. Si no se ha descargado mediante Bittorrent sino por FTP o descarga directa, se debería de comprobar la suma de verificación disponible desde la sección descargas de Ubuntu para asegurarse que la imagen descargada de Ubuntu no esté corrupta.
- Reinicie su equipo con el disco grabado en el lector, al arrancar aparecerá una pantalla de bienvenida en inglés (véase Fig.1). Para elegir el castellano, solo hay que pulsar la tecla F2 y seleccionarlo de la lista.
NOTA: si al arrancar no se muestra la bienvenida, debe de entrar en la BIOS e indicar que primero el ordenador arranque el lector de discos compactos (es recomendable leer el manual de su placa base donde debe de venir perfectamente explicado).
Instalación
Tras unos instantes, el escritorio gráfico de Ubuntu se habrá cargado en su memoria RAM y aparecerá en su pantalla. Puede explorar los menúes o probar las aplicaciones para ver una pequeña muestra de lo que Ubuntu puede hacer sin todavía tener nada instalado en su sistema. Tenga en cuenta que una vez instalado es mucho más rápido que al ejecutarlo de forma virtual. Para iniciar la instalación debe seleccionar y hacer doble clic con el ratón en el icono que se ve en la imagen a la derecha (véase fig.2).
Configuración
- El primer paso es elegir el idioma. Si en la pantalla de bienvenida eligió el español, simplemente pulse adelante («Siguiente» o «Forward»), en otro caso seleccione «Español» en la lista, y continúe (véase Fig.3).
- Lo siguiente es elegir la zona horaria. Simplemente pulse sobre su zona, y después la ciudad. Por ejemplo, en el caso de España pulsar sobre el país y luego sobre Madrid (véase Fig.4).
- Siguiente paso: elegir el tipo de teclado. Si todo va bien y no tiene un teclado extraño, debería estar ya seleccionado. Cerciónese de que esto es así escribiendo en la caja de texto que hay en la parte inferior, pulse algunas teclas específicas del español, como la Ñ y algunos símbolos habituales para asegurarse.
- En el siguiente paso la instalación le preguntará sus datos (véase Fig.6). Su nombre real y su nombre o apodo de usuario. Por ejemplo, el nombre real podría ser «Jesús López», y el nombre de usuario «flopez». A continuación escoja una contraseña y el nombre del ordenador. Puede dejar el que se asigna por defecto, por ejemplo «flopez-laptop» o «flopez-desktop».
Finalizando
- ¡Cuidado! El siguiente paso es el más delicado, se trata de indicar dónde se debe instalar Ubuntu. Escoja la opción correcta o podría formatear una partición no deseada si va a compartir el disco duro con otros sistemas operativos. Existen tres opciones:
- Formatear todo el disco duro. Elija ésta si desea borrarlo todo y usar el disco duro por defecto como único para Ubuntu (véase Fig. 7). La opción mas fácil y menos problemática.
- Espacio libre contiguo. Ubuntu usará un trozo de espacio libre del disco duro para instalarse, ésta es la opción más recomendable si desea conservar su antiguo sistema operativo o alguna partición con sus datos. Es una opción muy habitual para aquellos que desean seguir también con un primer o segundo sistema operativo como Windows o Mac OS.
- Particionamiento manual. Se deben de especificar como será la partición de forma más específica, se pueden habilitar una o más particiones para Ubuntu. Cada partición debe tener al menos 2 GB de tamaño y se debe habilitar una de ellas para la memoria de intercambio (Swap). Ésta no es la mejor opción si nunca se ha hecho una partición o se ha instalado Linux antes, aunque en existe una guía simple para hacerlo: Particionar el disco duro.
- En la pantalla siguiente, el instalador le mostrará los datos para que los revise. Asegúrese de que todo está en orden, y pulse «Siguiente» para comenzar a copiar los archivos de Ubuntu al disco duro (véase Fig.8).
- Si todo se instaló correctamente, al final le pedirá reiniciar sin el disco o continuar usando la sesión virtual (véase Fig.9).
Posibles problemas
La mayoría de los problemas para instalar Ubuntu provienen de que éste no reconozca bien o no le sea posible utilizar alguna parte determinada del hardware de la computadora, como por ejemplo: la tarjeta de video, no arrancando el entorno gráfico virtual de manera correcta y por lo tanto no iniciándose la instalación, dando una serie de errores.
- Si no consigue iniciar Ubuntu antes de la instalación, quedándose en el menú inicial (véase Fig.1), es posible que sea por un mal reconocimiento de su tarjeta de video. Para ello pruebe el modo gráfico seguro como arranque.
- Si persisten los problemas, puede intentar consultar la ayuda que hay en el menú inicial y probar algunas de las soluciones que se comenta.
- Quizás la mejor solución es comprobar si el error está ya solucionado en los distintos foros o pasarse por algún chat de la comunidad de Ubuntu (véase Portal de la comunidad). Puedes consultar también si su hardware es compatible (véase Hardware compatible).
- Existe también soporte comercial por parte de Ubuntu o de terceras compañías locales, pero destinadas principalmente a empresas o instituciones.
| Fuente original: Instalación de Ubuntu del blog Liberado2 |