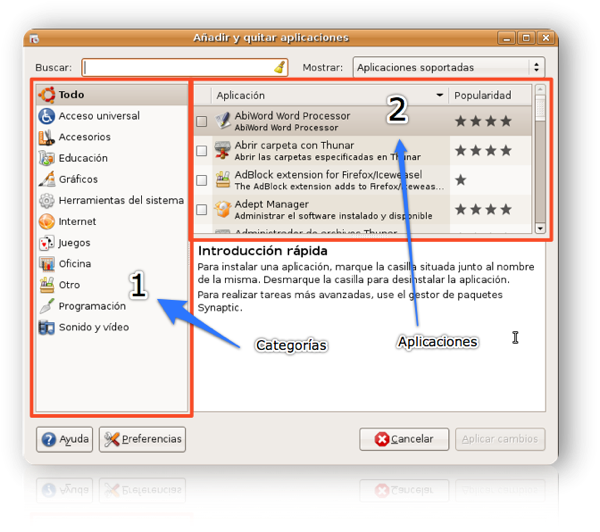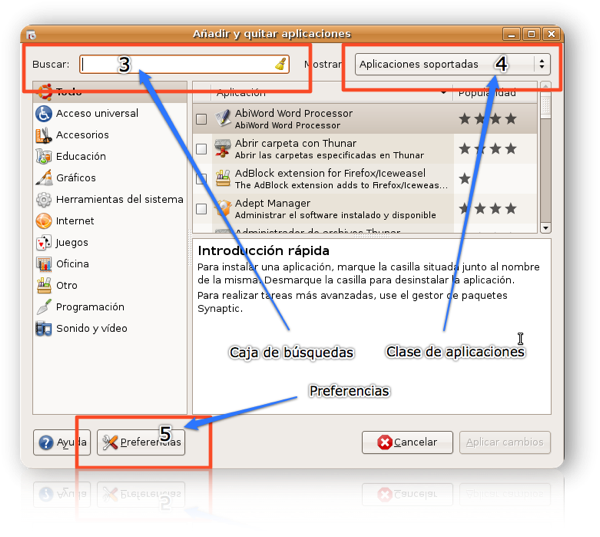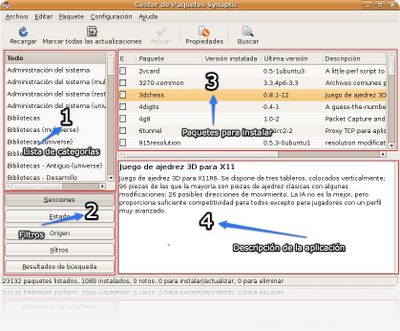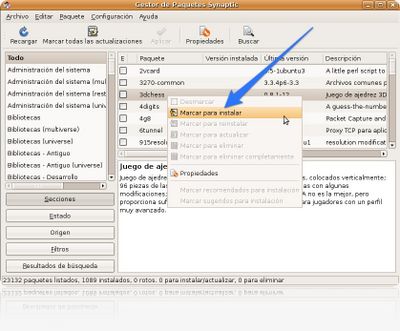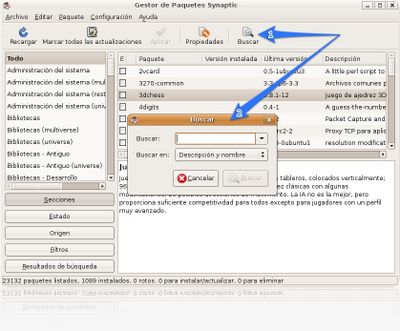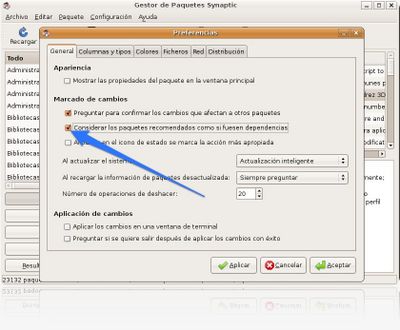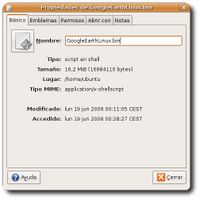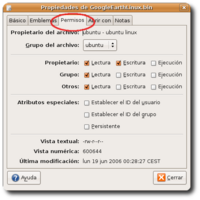Diferencia entre revisiones de «Añadir aplicaciones»
m (Formato) |
m (→Introducción) |
||
| Línea 9: | Línea 9: | ||
* [[#El programa Añadir/Quitar aplicaciones|El programa Añadir/Quitar aplicaciones]]. Una sencilla aplicación con la que podrás añadir o quitar paquetes de tu sistema de una manera muy sencilla. | * [[#El programa Añadir/Quitar aplicaciones|El programa Añadir/Quitar aplicaciones]]. Una sencilla aplicación con la que podrás añadir o quitar paquetes de tu sistema de una manera muy sencilla. | ||
| − | * [[#El programa Synaptic|El programa Synaptic]]. Con Synaptic podrás tener más control sobre los programas que instalas en el sistema. Así como un mayor número de ellos. | + | * [[#El programa Synaptic|El programa Synaptic]]. Con Synaptic podrás tener más control sobre los programas que instalas en el sistema. Así como un mayor número de ellos. Nota: Por el momento, Synaptic utiliza apt-get. |
| − | * [[#Los programas apt-get o aptitude|Los programas apt-get o aptitude]]. Estos son programas más avanzados que se ejecutan en modo terminal. Son muy potentes y te permiten también añadir y quitar aplicaciones del sistema entre otras cosas. | + | * [[#Los programas apt-get o aptitude|Los programas apt-get o aptitude]]. Estos son programas más avanzados que se ejecutan en modo terminal. Son muy potentes y te permiten también añadir y quitar aplicaciones del sistema entre otras cosas. (Aptitude es más completo que apt-get, recuerda las librerías descargadas y las desinstala si están en desuso). Para ver la ayuda de cualquier programa que se ejecute en modo terminal: (<code>man nombre_del_programa</code>). Ejemplo: <code>man aptitude</code> |
* [[#Paquetes con extensión .deb|Paquetes con extensión .deb]]. Los ficheros con extensión .deb son paquetes de aplicaciones ya preparados para instalarse de una forma sencilla en tu sistema Ubuntu. | * [[#Paquetes con extensión .deb|Paquetes con extensión .deb]]. Los ficheros con extensión .deb son paquetes de aplicaciones ya preparados para instalarse de una forma sencilla en tu sistema Ubuntu. | ||
| Línea 17: | Línea 17: | ||
* [[#Archivos con extensión .bin|Archivos con extensión .bin]]. Los archivos con extensión .bin son los programas ejecutables en linux. | * [[#Archivos con extensión .bin|Archivos con extensión .bin]]. Los archivos con extensión .bin son los programas ejecutables en linux. | ||
| − | * [[#Archivos de extensión .run| Archivos de extensión .run]]. Los archivos con extensión .run suelen ser los asistentes para la instalación | + | * [[#Archivos de extensión .run| Archivos de extensión .run]]. Los archivos con extensión .run suelen ser los asistentes para la instalación en Linux. |
Vas a ver ahora cada uno de ellos con sus particularidades. | Vas a ver ahora cada uno de ellos con sus particularidades. | ||
Revisión de 19:34 7 oct 2006
Contenido
[ocultar]Introducción
En Ubuntu existen varios modos de añadir, eliminar o actualizar aplicaciones del sistema.
Ten en cuenta que no todas las aplicaciones disponibles para Ubuntu están disponibles por defecto para ser instaladas. Será necesario habilitar la posibilidad de instalar ciertas aplicaciones de forma manual.
Los principales modos de instalar aplicaciones son:
- El programa Añadir/Quitar aplicaciones. Una sencilla aplicación con la que podrás añadir o quitar paquetes de tu sistema de una manera muy sencilla.
- El programa Synaptic. Con Synaptic podrás tener más control sobre los programas que instalas en el sistema. Así como un mayor número de ellos. Nota: Por el momento, Synaptic utiliza apt-get.
- Los programas apt-get o aptitude. Estos son programas más avanzados que se ejecutan en modo terminal. Son muy potentes y te permiten también añadir y quitar aplicaciones del sistema entre otras cosas. (Aptitude es más completo que apt-get, recuerda las librerías descargadas y las desinstala si están en desuso). Para ver la ayuda de cualquier programa que se ejecute en modo terminal: (
man nombre_del_programa). Ejemplo:man aptitude
- Paquetes con extensión .deb. Los ficheros con extensión .deb son paquetes de aplicaciones ya preparados para instalarse de una forma sencilla en tu sistema Ubuntu.
- Archivos con extensión .bin. Los archivos con extensión .bin son los programas ejecutables en linux.
- Archivos de extensión .run. Los archivos con extensión .run suelen ser los asistentes para la instalación en Linux.
Vas a ver ahora cada uno de ellos con sus particularidades.
| Ten en cuenta que solo podrá tener un programa activo a la vez. Por ejemplo, si tienes abierto el programa Synaptic no podrás añadir aplicaciones usando aptitude. |
El programa Añadir/Quitar aplicaciones
El programa Añadir/Quitar aplicaciones es la forma más sencilla en Ubuntu de instalar o quitar programas. También es la más limitada.
Puedes encontar el programa en Menú Aplicaciones → Añadir y quitar ...
(1) Para instalar aplicaciones selecciona una de las categorías de la izquierda. De este modo se actualizará la ventana de la derecha mostrando en ella los programas disponibles de esa categoría.
(2) Ahora solo tienes que marcar el programa para instalarlo o quitar la marca para eliminarlo del sistema y pulsar el botón Aceptar.
(3) Si no sabes en que sección se encuentra el programa que estás buscando. Selecciona en la parte de la izquierda “Todo” e introduce el nombre de la aplicación que deseas instalar en la caja de búsqueda de la parte superior derecha. A medida que vayas escribiendo el nombre del programa se irá reduciendo la lista de candidatos posibles, hasta que des con el que andabas buscando.
(4) Puedes activar estas casillas para ampliar la búsqueda a las aplicaciones no soportadas y a las privativas.
(5) Si de ninguna de estas maneras puedes localizar el programa que deseas es posible que no se encuentre disponible para instalarlo con la aplicación de Añadir/Quitar Aplicaciones. Si este es tu caso puedes pulsar en el botón Avanzado de la parte inferior izquierda. Con lo que se lanzará el programa Synaptic.
El programa Synaptic
Synaptic es un avanzado sistema para instalar o eliminar aplicaciones de tu sistema. El entorno es gráfico, como en Añadir/Quitar Aplicaciones, pero mucho más potente. Con Synaptic tienes el control completo de los paquetes (aplicaciones) instalados en tu sistema.
Para ejecutar Synaptic elige Sistema -> Administración -> Gestor de paquetes Synaptic. Este gestor de paquetes nos permitirá instalar, reinstalar y eliminar paquetes de una forma gráfica muy sencilla.
La pantalla de Synaptic está dividida en 4 secciones.
Las dos más importantes son la lista de categorías (1) en el lado izquierdo y la de los paquetes (3) en el lado derecho.
Al seleccionar un paquete de la lista se mostrará una descripción del mismo (4).
Para instalar un paquete puedes seleccionar una categoría, pulsar con el botón derecho en el paquete deseado y seleccionar “marcar para instalar” o hacer doble-click en el nombre del paquete.
Marca de esta forma todos los paquetes que desees instalar en el sistema y pulsa Aplicar en para proceder a su instalación. Synaptic se descargará ahora los paquetes necesarios desde los repositorios en internet o desde el CD de instalación.
También puedes usar el botón Buscar para encontrar los paquetes que desees instalar.
Pulsando en el botón de buscar, podremos realizar búsquedas de programas mediante su nombre o descripción. Una vez localizado el programa que deseamos instalar hacemos doble clic sobre él para instalarlo. Si queremos eliminar un programa bastará con pulsar con el botón derecho encima de éste y seleccionar eliminar o eliminar por completo.
Para que se apliquen los cambios es necesario pulsar en el botón de aplicar.
El sistema de instalación de software en Ubuntu es muy potente y versátil. Dentro de los repositorios las aplicaciones están organizadas en "paquetes". Cada paquete tiene otros de los que depende para su correcto funcionamiento. Synaptic se encarga de resolver estas dependencias e instalar los paquetes necesarios por ti. Pero no solo eso. En los paquetes de aplicaciones también se indican otros paquetes que aunque no son necesarios para que funcione la aplicación que queremos instalar si son de utilidad. Estos son los "paquetes recomendados".
Podemos configurar Synaptic para que considere esos paquetes "recomendados" como si fuesen dependencias y así los instalará también automáticamente.
Arranca Symaptic y ve a Configuración -> Preferencias, en la Pestaña General marca la casilla "Considerar los paquetes recomendados como si fuesen dependencias".
Los programas aptitude y apt-get
Aunque podemos instalar programas de forma gráfica como hemos visto en los puntos anteriores, siempre podemos recurrir a la terminal para instalar cualquier programa.
A mucho usuarios noveles esta opción les puede parecer un poco más complicada y algo críptica. Nada más lejos de la realidad; cuando uno se acostumbra es mucho más cómodo, fácil y rápido.
Existen dos formas de instalar programas en modo texto: aptitude y apt-get.
Ambos programas son muy similares, salvo en un detalle: aptitude recuerda las dependencias que se han aplicado en la instalación de un paquete. Esto significa que si se instala o actualiza una aplicación con aptitude y luego se quiere desinstalar, aptitude borrará el programa junto con todas sus dependencias (excepto si son usadas por otros paquetes). Si se instala con apt-get o con entorno gráfico Synaptic, la desinstalación borarará solo el paquete especificado, pero no las dependencias.
Uso
Lanza el terminal de Gnome via Aplicaciones -> Accesorios -> Terminal.
- Instalar paquetes.
$ sudo aptitude install [paquetes]
- Eliminar paquetes.
$ sudo aptitude remove [paquetes]
- Actualizar la lista de paquetes disponibles.
$ sudo aptitude update
- Actualizar el sistema con las actualizaciones disponibles.
$ sudo aptitude upgrade
- Obtener una lista de opciones del comando.
$ sudo aptitude help
| Para instalar paquetes desde la línea de comandos también puedes usar la aplicación apt-get. Desde la guia-ubuntu.org preferimos el uso de aptitude. Puedes leer ¿Qué es y cómo usar aptitude? para saber más. |
Paquetes con extensión .deb
Otra forma de instalar aplicaciones en el sistema es por medio de los paquetes ya preparados para ser instalados y con extensión .deb.
Para instalar estos paquetes solo tienes que hacer doble click sobre el fichero en el navegador Nautilus y automáticamente se lanzará la aplicación gdebi, lque se ocupará de instalar el paquete y buscar las dependencias de otros paquetes que pudiera necesitar para su correcta instalación.
Si lo preferimos, también se pueden instalar mediante la línea de comandos, mediante el comando dpkg:
$ sudo dpkg -i nombre_del_paquete.deb
En este caso también habrá que instalar manualmente las posibles dependencias del paquete.
El mismo comando también se puede usar para desinstalar el paquete:
$ sudo dpkg -r nombre_del_paquete
Convertir ficheros .rpm a .deb
Algunas distribuciones de Linux, como por ejemplo Red-Hat y Mandriva, usan paquetes .rpm, organizados de manera diferente a los paquetes .deb de Debian y Ubuntu.
Para instalar estos paquetes es preciso convertirlos antes al formato .deb. Para ello se usa la aplicación alien. Se puede instalar via Synaptic o aptitude.
Uso
Abre una terminal (Aplicaciones → Accesorios → Terminal) y ejecutar la siguiente instrucción:
$ sudo alien nombre_del_paquete.rpm
De esta forma el programa crea un fichero con el nombre del paquete, pero con extensión .deb, que se podrá instalar siguiendo la explicación Paquetes con extensión .deb.
Archivos con extensión .bin
Los archivos con extensión .bin son archivos binarios. No contienen un conjunto de programas o librerías como los paquetes, sino que son el programa en sí mismo. Normalmente se suelen destribuir bajo este sistema programas comerciales, que pueden ser o no gratuitos, pero que normalmente no son libres.
Cuando descargas un fichero de este tipo de internet y lo guardas en tu sistema, no tendrá permiso para ejecutarse. Mira Conoce tu sistema/Sistema de ficheros para informarte sobre el sistema de ficheros en Linux.
Lo primero que debes hacer, por consiguiente, es dar a ese fichero el permiso para ejecutarse. Para ello pulsa con el botón derecho sobre él y elige la opción Propiedades. Activa la pestaña Permisos y verás que el ficheros tiene permisos de lectura y escritura para el propietario pero no para ejecución. Activa esta casilla y cierra la ventana.
Ahora que ya has dado permiso al fichero para poder ejecutarlo haz doble clic. Al hacerlo te aparecerá una ventana dándote varios opciones. Elige ejecutar.
Para realizar esto mismo desde un terminal:
- Damos permisos de ejecución.
$ sudo chmod +x [nombre_binario].bin
- Instalamos el archivo binario.
$ sudo ./[nombre_binario].bin
Archivos de extensión .run
Los archivos .run son asistentes, normalmente gráficos, que ayudan a la instalación. Para ejecutarlos basta con introducir en el terminal:
$ sh ./[archivo].run
Normalmente en el caso de que necesite permisos de superusuario (administrador) pedirá la contraseña; de no ser así basta con ejecutar en el terminal:
$ sudo sh ./[archivo].run
Instalar aplicaciones partir del código fuente (Compilar)
A veces se encuentran aplicaciones que no proporcionan paquetes de instalación, y hay que compilar a partir del código fuente. Para ello, lo primero que hay que hacer en Ubuntu es instalar un meta-paquete llamado build-essential. Para ello, abrir una terminal y jecutar los siguientes comandos:
$ sudo aptitude update $ sudo aptitude install build-essential
En general, los pasos a seguir para compilar una aplicación son los siguientes:
- Descargar el código fuente.
- Descomprimir el código.
- Entrar en el directorio creado al descomprimir el código
- Ejecutar el script configure (sirve para comprobar las características del sistema que afectan a la compilación, configurando la compilación según estos valores, y que crea el archivo makefile).
- Ejecutar el comando make, encargado de la compilación.
- Ejecutar el comando sudo make install, que instala la aplicación en el sistema, o mejor aún, instalar checkinstall (via Aptitude), y ejecutar sudo checkinstall. Esta aplicación crea un paquete .deb de forma que no haya que compilarlos la próxima vez.
El uso de checkinstall tiene también la ventaja de que el sistema tendrá constancia de los programas instalados de esa forma, facilitando también su desinstalación.
He aquí un ejemplo completo de ejecución de este procedimiento:
$ sudo aptitude install libpanelapplet $ tar xvzf sensors-applet-0.5.1.tar.gz $ cd sensors-applet-0.5.1 $ ./configure --prefix=/usr $ make $ sudo checkinstall
Fuente: mundogeek.net