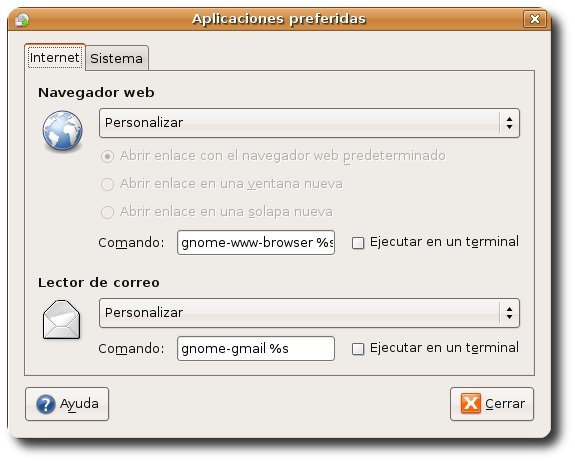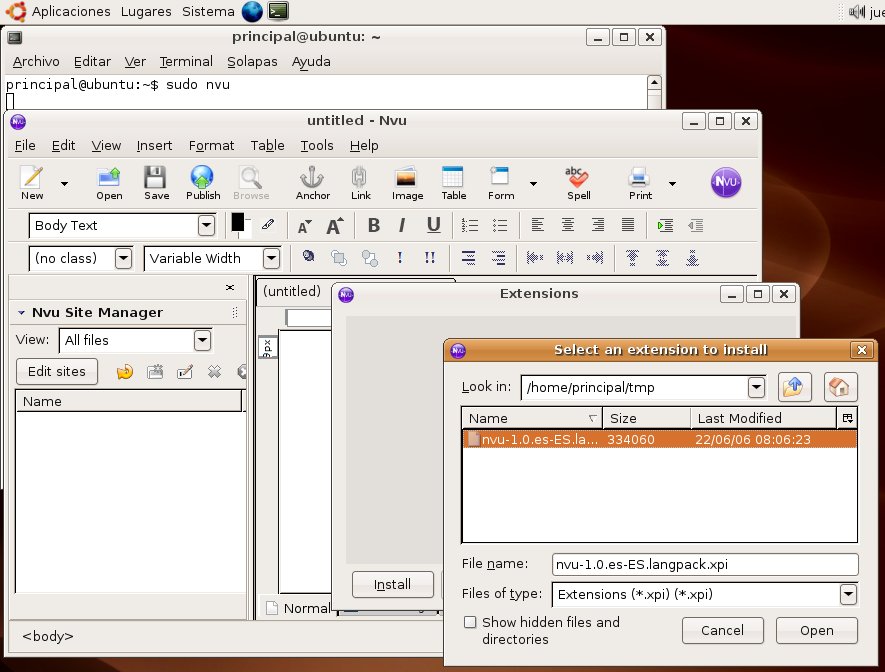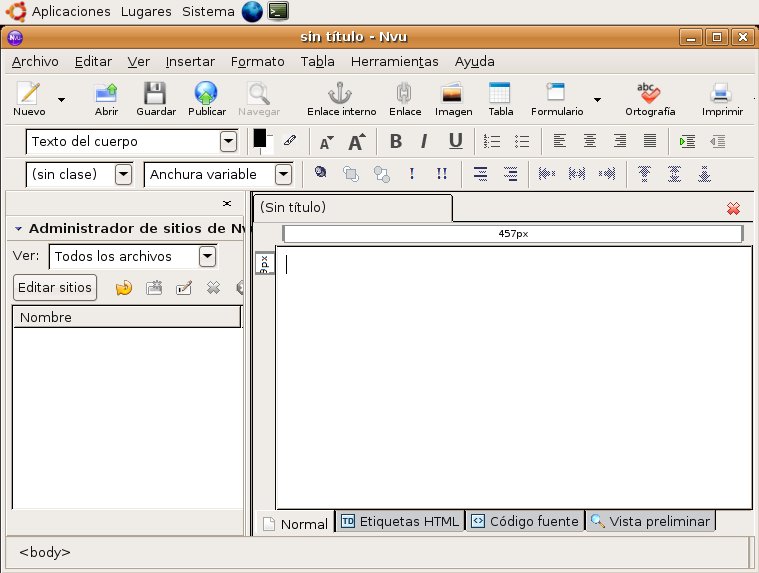Diferencia entre revisiones de «Internet»
m (→Gmail: Se actualiza la captura por una con el tema por defecto de Ubuntu) |
m (→Usar cuentas de Gtalk en Gaim: Actualizada la captura con el tema por defecto de Ubuntu) |
||
| Línea 168: | Línea 168: | ||
===Gaim=== | ===Gaim=== | ||
====Usar cuentas de Gtalk en Gaim==== | ====Usar cuentas de Gtalk en Gaim==== | ||
| − | [[Image:Gaim-gtalk. | + | |
| + | [[Image:Gaim-gtalk.jpg|thumb|200px|Screenshot, del ''complicado'' proceso]] | ||
Dado que Gtalk está basado en [[w:es:Jabber|Jabber]] es posible conectarse con Gaim, para ello sólo es necesario | Dado que Gtalk está basado en [[w:es:Jabber|Jabber]] es posible conectarse con Gaim, para ello sólo es necesario | ||
# Ir a ''Cuentas -> Añadir''. | # Ir a ''Cuentas -> Añadir''. | ||
Revisión de 23:53 31 jul 2006
Contenido
Gestores de correo
Ubuntu y Gnome vienen con un maravillos gestor de correo llamado Evolution, que además sirve de gestor de agenda y de contactos, siendo bastante similar al conocido Microsoft Outlook para Windows.
Mozilla Thunderbird
Otro gran gestor de correo es Mozilla Thunderbird. Es ampliamente configurable mediante extensiones, al igual que su hermano Firefox. Para instalarlo, basta instalar el paquete mozilla-thunderbird y el paquete mozilla-thunderbird-locale-es para castellanizarlo.
Leer correo que no es POP (Hotmail, Lycos, etc.)
No todas las cuentas de correo permiten descargar sus mensajes. Los casos más conocidos son los de Hotmail y Lycos, que sólo permiten hacerlo en Windows y previo pago. En Thunderbird podemos conseguirlo instalando la extensión WebMail. En esta página puedes encontrar ayuda e información en español sobre la extensión, así como enlaces a la página principal y a las extensiones para las distintas cuentas de correo.
Gmail
Para aquellos que usen Gmail para gestionar el correo (tanto de Gmail, como de otras cuentas), pueden configurar Gnome para que trate Gmail como el gestor de correo predeterminado. Para ello hace falta crear un archivo llamado gnome-gmail que contenga:
#!/bin/sh
# gnome-gmail - a script that passes gnome mailto links to gmail in your browser
# Copyright (c) 2006 Matthew C Ruschmann
# Version: 1.0
# Adapted from ymail - by David L Norris
# http://webaugur.com/wares/files/ymail
# This program is free software; you can redistribute it and/or modify
# it under the terms of the GNU General Public License as published by
# the Free Software Foundation; either version 2 of the License, or
# (at your option) any later version.
#
# This program is distributed in the hope that it will be useful,
# but WITHOUT ANY WARRANTY; without even the implied warranty of
# MERCHANTABILITY or FITNESS FOR A PARTICULAR PURPOSE. See the
# GNU Library General Public License for more details.
#
# You should have received a copy of the GNU General Public License
# along with this program; if not, write to the Free Software
# Foundation, Inc., 59 Temple Place - Suite 330, Boston, MA 02111-1307, USA.
# Ask GNOME for the web browser command.
BROWSER=`gconftool-2 –get ‘/desktop/gnome/url-handlers/http/command’ | cut -f1 -d’ ‘ `
# If no arguments just start gmail
if test -z “${*}”
then
${BROWSER} “http://www.gmail.com”
exit
fi
# Grab all command line parameters and strip mailto: if it exists.
TOMAIL=`echo “${*}” | sed -e ’s/mailto://g’`
TOMAIL=`echo “$TOMAIL” | sed -e ’s/?/&/g’`
TOMAIL=`echo “$TOMAIL” | sed -e ’s/&subject=/&su=/g’`
# This is the URL Yahoo! Companion and Yahoo! Toolbar uses to send email:
TOURL=”https://gmail.google.com/gmail?view=cm&cmid=0&fs=1&tearoff=1&to=”
# Print out what we are about to do
echo ${BROWSER} “${TOURL}${TOMAIL}”
# Execute mail command
${BROWSER} “${TOURL}${TOMAIL}”
Luego lo guardamos en /usr/bin/ y le damos los permisos
$ sudo cp gnome-gmail /usr/bin $ sudo chmod 755 /usr/bin/gnome-gmail
Finalmente vamos a Sistema -> Preferencias -> Aplicaciones preferidas, en 'Lector de correo' seleccionamos personalizar y en la cajita de texto escribimos: gnome-gmail %s
Autoría de páginas Web
NVU
NVU es un editor de páginas web multiplataforma basado en Mozilla Composer pero de ejecución independiente, y añade características nuevas como soporte integrado de CSS y mejor gestión del protocolo FTP para actualización de los ficheros. La página principal del proyecto es http://www.nvu.com/.
Para contar con esta aplicación en el sistema debes instalar el paquete nvu. Lee Primeros pasos/Añadir aplicaciones si no sabes cómo hacerlo.
¿Cómo traducir el programa Nvu al español?
- Descárgate el fichero XPI de la traducción: Traducción Nvu 1.0.
- Si no funciona el enlace, puedes mirar en la página del Proyecto NAVE.
- Inicia Nvu como superusuario (root) en un terminal:
$ sudo nvu
- Dirígete a Tools -> Extensions (Herramientas -> Extensiones) y pulsa el botón Install (Instalar).
- Localiza el XPI descargado en tu disco duro y selecciónalo.
- Lee el mensaje del cuadro de diálogo de instalación de software y, una vez termine la cuenta atrás, pulsa el botón Install now (Instalar ahora).
- Una vez instalado, sal del programa: File -> Quit o Control-Q.
- Reinicia Nvu (de nuevo como superusuario) para que los cambios de idioma tengan efecto.
$ sudo nvu
- Después ya puedes usarlo con tu usuario normal y estará en castellano: Aplicaciones -> Programación -> Nvu
--RafaFamiliar 23:34 21 jun 2006 (PDT)
Firefox
Flash en AMD 64
De momento es la solución más sencilla. Se trata de emular únicamente una aplicación, firefox, de 32 bits. La pérdida de rendimiento no es apreciable (~20% inferior al nativo de 64 bits), y además se trata de un navegador (el rendimiento no es crítico, el navegador es más I/O-bound) Las instrucciones están extraidas de aquí: [1]
- Paso 0: haz copia de tu directorio /home/luser/.mozilla (donde luser es tu nombre de usuario). Por si acaso.
- Descárgate un firefox de '32 bits. Bájate la versión más actual.
- Descomprímelo. Mételo en tu directorio favorito ;-) (/usr/local, u /opt). En este ejemplo lo meto en /opt
- Instala estos paquetes. Son necesarios para ejecutar código de 32 bits:
$ sudo apt-get install ia32-libs ia32-libs-gtk linux32
- Crea un archivo "/etc/pango32/pangorc"
$ sudo gedit /etc/pango32/pangorc
- y lo rellenas con:
[Pango] ModuleFiles=/etc/pango32/pango.modules [PangoX] AliasFiles=/etc/pango/pangox.aliases
- Crea un shellscript para arrancar el firefox de 32 bits, "/usr/local/bin/firefox32"
$ sudo gedit /usr/local/bin/firefox32
- y lo rellenas con:
#!/bin/sh export GTK_PATH=/usr/lib32/gtk-2.0 export PANGO_RC_FILE=/etc/pango32/pangorc linux32 /opt/firefox/firefox $@
- (nótese la ruta /opt/firefox/firefox. Si no lo instalas en /opt, cambia la ruta)
- Permiso de ejecución al script:
$ sudo chmod +x /usr/local/bin/firefox32
- Ya tienes Firefox para 32 bits. ¿Has hecho la copia de seguridad del paso 0? Bien, ya lo puedes ejecutar. Seguramente quiera actualizarte algún plugin.
- Ahora basta que vayas a un sitio con flash (por ejemplo, este [2]), aceptes la instalación del plugin, y ¡ya está!
(Vía Wiki de Revistes)
Sonido en flash
| A mi me ha bastado con instalar el paquete alsa-oss. |
Es posible que al actualizar a la versión 1.5 de Firefox os hayáis quedado sin sonido en los flash de YouTube, Google Video... Para solucionar esto tenemos que editar el archivo "firefoxrc" que se encuentra en la carpeta /etc/firefox/
Lo que tenemos que modificar es:
# which /dev/dsp wrapper to use FIREFOX_DSP="none"
por:
# which /dev/dsp wrapper to use FIREFOX_DSP="auto"
Si realizado esto sigue sin funcionar es posible que tengas que instalar una serie de paquetes:
$ sudo apt-get install gstreamer0.8-plugins $ sudo apt getlinux-sound-base
montagú 11 jul 2006
(gracias a Fent Linux)
Mensajería Instnánea
Gaim
Usar cuentas de Gtalk en Gaim
Dado que Gtalk está basado en Jabber es posible conectarse con Gaim, para ello sólo es necesario
- Ir a Cuentas -> Añadir.
- rellenar los campos como si fueses a añadir una cuenta cualquiera de Jabber.
- Le das a "Mostrar más opciones".
- Seleccionas "Usar TLS si está disponible".
- El puerto a usar es el 5222.
- Y el servidor a conectar es "talk.google.com".
(Vía Wiki de Revistes)
Misceláneo
Google Earth
| Esta sección se va a mover o se ha movido a Usuario doméstico/Internet/Google Earth |