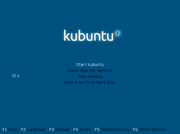Diferencia entre revisiones de «Guía Kubuntu»
(Añadir aplicaciones) |
|||
| (No se muestran 44 ediciones intermedias realizadas por 12 usuarios) | |||
| Línea 1: | Línea 1: | ||
| − | + | <div style="border: 1px solid #ccc; background-color: #F2F2F2; margin: 0 auto 0 auto; width: 40%; align: center; clear: both; text-align: center;"> | |
| − | + | '''Bienvenido a la <font color="blue">Guía Kubuntu</font>''' <br/><sup>''dedicada a ayudar a los usuarios de'' '''[[Kubuntu]]'''</sup><br /><br /> [[Imagen:Logo-kubuntu.png]] | |
| + | </div> | ||
| − | |||
| − | |||
| − | Kubuntu | + | == ¿Qué es <font color="blue">Kubuntu</font>? == |
| + | [[Imagen:Kubuntu-edgy.png|right|thumb|<small>Logo de [[Kubuntu]] <font color="blue">'''''Edgy Eft''''' '''6.10'''</font></small>]] | ||
| + | <font color="blue">'''Kubuntu'''</font> es una {{w|distribución Linux|distribución GNU/Linux}} derivada de [[Ubuntu]], que usa el entorno de escritorio [[KDE]] (el cual es más configurable) en lugar del [[GNOME]] que usa [[Ubuntu]]. En general, la mayoría de las cosas se hacen de la misma manera que en [[Ubuntu]], pero difere en algunos aspectos relacionados con el {{w|entorno gráfico}}. | ||
| − | + | Kubuntu se desarrolla a la par de Ubuntu (a partir de la versión 5.04 "Hoary Hedgehog") y tiene el mismo sistema de nomenclatura de versiones. | |
| − | + | La última versión estable es la 12.04 "Precise Pangolin", disponible desde el {{w|25 de abril}} de {{w|2012}}. El anuncio oficial se encuentra http://www.kubuntu.org/news/12.04-release aquí]. Esta edicion es lts (Long Term Support) o soporte de largo tiempo,que es de 5 años, hasta 2017 cuando salga la proxima lts.Por lo cual podemos instalar esta version sabiendo que tendremos actaluzaciones de todos nuestros programas hasta la salida de la proxima lts | |
| − | + | ||
| − | = | + | :<font color="blue">''Para más información, ver el artículo [[Kubuntu]].''</font> |
| − | + | ||
| − | == | + | == Instalación == |
| − | + | [[Imagen:12.04.png|right|thumb|''Fig.1'' Pantalla inicial del proceso de instalación en Kubuntu]] | |
| + | Actualmente, el proceso de instalación es similar al de Ubuntu. Puedes leer el artículo ''[[Instalación estándar]]''. | ||
| − | == | + | == Obtener Kubuntu == |
| − | + | Primero debemos descargar el CD de instalación de Kubuntu, se recomienda el ''Desktop CD'' (instalación más sencilla) y BitTorrent (descarga más rápida). El archivo descargado será una [[w:es:Imagen_ISO|imagen ISO]] que deberemos grabar en un disco para proceder con la instalación. Todos los programas de grabación de discos son capaces de hacer esto (véase [[Grabar_imagen_ISO|Grabar imagen ISO]]). | |
| − | |||
| − | |||
<div align="center"> | <div align="center"> | ||
{| {{tablabonita}} | {| {{tablabonita}} | ||
| − | + | ! Versión !! Desktop CD !! Alternate CD | |
| − | ! | + | |- |
| − | | | + | | 12.04 oficial |
| − | | | + | | <center>[http://cdimage.ubuntu.com/kubuntu/releases/precise/release/kubuntu-12.04-desktop-i386.iso.torrent Descarga (32 bit) BitTorrent] [http://cdimage.ubuntu.com/kubuntu/releases/precise/release/kubuntu-12.04-desktop-amd64.iso.torrent Descarga (64 bit) BitTorrent] [http://www.kubuntu.org/getkubuntu/download#download-block Descarga directa]</center> |
| − | | | + | | <center>[http://releases.ubuntu.com/kubuntu/karmic/kubuntu-12.04-alternate-i386.iso.torrent Descarga BitTorrent] [http://releases.ubuntu.com/kubuntu/karmic/kubuntu-12.04-alternate-i386.iso Descarga directa]</center> |
| − | + | |- | |
| − | + | | | |
| − | + | |- | |
| − | + | |} </div> | |
| − | + | ||
| − | + | ||
| − | + | ||
| − | + | ||
| − | + | ||
| − | + | ||
| − | + | ||
| − | + | ||
| − | + | ||
| − | | | + | |
| − | + | ||
| − | + | ||
| − | + | ||
| − | + | ||
| − | + | ||
| − | + | ||
| − | + | ||
| − | + | ||
| − | + | ||
| − | + | ||
| − | + | ||
| − | | | + | |
| − | | | + | |
| − | | | + | |
| − | + | ||
| − | |} | + | |
| − | </div> | + | |
| − | == | + | == Arranque del sistema == |
| − | + | Es necesario [[Arrancar desde el CD|arrancar su ordenador desde el CD]], para ello reinicie su equipo con el disco grabado en el lector. | |
| − | Para | + | Al arrancar, aparecerá una pantalla de bienvenida en inglés (véase ''Fig. 1''). Para proceder en castellano (u otro idioma), sólo hay que pulsar la tecla F2 y seleccionarlo de la lista. |
| + | {{Nota|Si al arrancar no se muestra la pantalla de bienvenida, vea el artículo [[Arrancar desde el CD]].}} | ||
| + | |||
| + | == Instalación de Kubuntu == | ||
| + | |||
| + | [[Imagen:Ubiquity.png|thumb|left|''Fig. 2'' Icono de instalación]] | ||
| + | |||
| + | :Tras unos minutos, dependiendo de las características de su equipo, el escritorio gráfico de [[Kubuntu]] se habrá cargado en su [[w:es:RAM|memoria RAM]] y aparecerá en su pantalla. | ||
| + | |||
| + | :Puede explorar los menús o probar las aplicaciones para ver una pequeña muestra de lo que [[Kubuntu]] puede hacer, sin todavía tener nada instalado en su sistema. Tenga en cuenta que una vez instalado es mucho más rápido que al ejecutarlo de forma ''virtual''. | ||
| + | |||
| + | :Para iniciar la instalación debe hacer doble clic con el ratón en el icono que se ve en la imagen a la izquierda (véase ''Fig. 2''). | ||
| + | |||
| + | == Primeros pasos == | ||
| + | |||
| + | Empecemos con la idea de que ya pudiste instalar [[Kubuntu]] 12.04 "Precise Pangolin", en tu ordenador, ya que esto es sumamente sencillo, y ya sea que tengas otro {{w|sistema operativo}} (generalmente {{w|Microsoft Windows|Windows}}) conviviendo con {{w|GNU/Linux}} o sólo {{w|GNU/Linux}}, tal vez te pueda servir de algo. | ||
| + | |||
| + | === Actualizaciones automáticas === | ||
| + | |||
| + | Si dispones de una conexión a Internet que haya sido correctamente reconocida y configurada por [[Kubuntu]], tras la instalación verás un icono en el área de notificación del panel, que te informará de que hay disponibles nuevas actualizaciones para su descarga. Si haces clic sobre este icono, se abrirá el programa de actualización, el cual te permite actualizar tu sistema de manera gráfica. | ||
| + | |||
| + | === Dispositivos de almacenamiento extraíble === | ||
| + | |||
| + | Si conectas un dispositivo de almacenamiento extraíble (por ejemplo, un {{w|disco compacto|CD}}, un {{w|DVD}}, una {{w|memoria Flash}} {{w|USB}}, etc.), generalmente [[Kubuntu]] lo reconoce automáticamente (dependiendo de la marca y el modelo), y por defecto abre una pequeña ventana donde puedes elegir qué acción realizar (Reproducir archivos de audio, Ver imágenes, Abrir carpeta, No hacer nada, etc.), similar a la ventana que aparece en {{w|Windows XP}}. | ||
| + | |||
| + | === Aplicaciones predeterminadas === | ||
| + | |||
| + | Una tabla comparativa con las aplicaciones predeterminadas en ''Ubuntu'' (el cual usa el escritorio [[GNOME]]) y ''Kubuntu'' (el cual usa el escritorio [[KDE]]): | ||
| + | <div align="center"> | ||
| + | {| {{tablabonita}} | ||
| + | |- style="background-color: #EEE;" | ||
| + | ! Programa !! Ubuntu ([[GNOME]]) !! Kubuntu ([[KDE]]) | ||
| + | |- | ||
| + | | '''Gestor de ventanas''' || [[Unity]] || [[KWin]] | ||
| + | |- | ||
| + | | '''Panel del escritorio''' || [[GNOME Panel]] || [[Kickoff]] | ||
| + | |- | ||
| + | | '''Emulador de línea de comandos''' || [[GNOME Terminal]] || [[Konsole]] | ||
| + | |- | ||
| + | | '''Administrador de achivos''' || [[Nautilus]] || [[Dolphin]] | ||
| + | |- | ||
| + | | '''Navegador web''' || [[Firefox]] || [[Rekonq]] | ||
| + | |- | ||
| + | | '''Cliente de correo electrónico''' || [[Evolution]] || [[KMail]] | ||
| + | |- | ||
| + | | '''Cliente de mensajería instantánea''' || [[Empathy]] || [[Kopete]] | ||
| + | |- | ||
| + | | '''Cliente de BitTorrent''' || [[Transmission]] || [[KTorrent]] | ||
| + | |- | ||
| + | | '''Organizador de audio''' || [[Rhythmbox]] || [[Amarok]] | ||
| + | |- | ||
| + | | '''Reproductor multimedia''' || [[Totem]] || [[Dragon]] | ||
| + | |- | ||
| + | | '''Grabador de CD/DVD''' || [[Brasero]] || [[K3b]] | ||
| + | |- | ||
| + | | '''Editor de imágenes''' || [[The GIMP]] || [[Krita]] | ||
| + | |- | ||
| + | | '''Editor de textos''' || [[gedit]] || [[Kate]] | ||
| + | |- | ||
| + | | '''Gestor de archivos comprimidos''' || [[File Roller]] || [[Ark]] | ||
| + | |- | ||
| + | | '''Suite ofimática''' || [[OpenOffice.org]] || [[LibreOffice]] | ||
| + | |- | ||
| + | | '''Gestor de información personal''' || [[Evolution]] || [[Kontact]] | ||
| + | |- | ||
| + | | '''Calendario''' || [[Evolution]] || [[KOrganizer]] | ||
| + | |- | ||
| + | | '''Gestor de paquetes sencillo''' || [[Centro de software de Ubuntu]] || [[Centro de software de muon]] | ||
| + | |- | ||
| + | | '''Gestor de paquetes avanzado''' || [[Synaptic]] || [[Gestor de paquetes de Muon]] | ||
| + | |}</div> | ||
| + | |||
| + | === Codecs multimedia y de compresión de ficheros === | ||
| + | |||
| + | Cuando abrimos [[Amarok]] (reproductor y organizador de audio) aparece un mensaje que informa que no está instalado el software necesario para reproducir tipos de archivos protegidos por patentes de software (archivos [[flash]], [[mp3]], [[rar]], etc), y pregunta si se desea instalarlos. Si hacemos clic en ''Aceptar'', comenzará automáticamente la descarga e instalación de dicho software. | ||
| + | |||
| + | ''Para más información, ver el artículo [[Instalar codecs multimedia]].'' | ||
| + | |||
| + | {{Nota|La opción ideal es instalar el metapaquete o paquete virtual <code>kubuntu-restricted-extras</code>, que instala todo lo necesario para tener un sistema listo para funcionar.}} | ||
| + | |||
| + | == Añadir aplicaciones == | ||
| − | |||
Para añadir aplicaciones en Kubuntu, puedes leer el artículo ''[[Añadir aplicaciones]]'', donde son aplicables todos los apartados excepto el de ''Añadir/Quitar programas'' y el de ''Synaptic''. | Para añadir aplicaciones en Kubuntu, puedes leer el artículo ''[[Añadir aplicaciones]]'', donde son aplicables todos los apartados excepto el de ''Añadir/Quitar programas'' y el de ''Synaptic''. | ||
| − | == | + | == Diferencias al trabajar desde la Terminal == |
| − | + | ||
| − | + | ||
| − | + | ||
| − | + | ||
| − | + | Si eres nuevo en Kubuntu, te habrás dado cuenta que los comandos son diferentes. Por ejemplo en Kubuntu el editor de texto predeterminado es [[Kate]] y no [[Gedit]]. Por lo tanto en la terminal para editar un archivo como Administrador ejecutamos: | |
| − | + | ||
| − | + | Kubuntu: | |
| − | + | ||
| − | *[ | + | $ kdesudo kate ''archivo'' |
| − | *[ | + | |
| − | *[ | + | Ubuntu: |
| − | *[ | + | |
| − | *[ | + | $ gksudo gedit ''archivo'' |
| − | *[ | + | |
| − | + | == Ver también == | |
| − | + | ||
| + | * '''[[Kubuntu]]''' | ||
| + | * [[KDE]] | ||
| + | * [[Activar universe y multiverse]] | ||
| + | * [[Añadir aplicaciones]] | ||
| + | * [[Instalar codecs multimedia]] | ||
| + | |||
| + | === Secciones similares === | ||
| + | |||
| + | * [[Guía Xubuntu]] | ||
| + | |||
| + | {{esbozo}} | ||
| − | [[Categoría:Guía Kubuntu]] | + | [[Categoría:Guía Kubuntu| ]] |
| + | [[Categoría:KDE]] | ||
Última revisión de 06:19 24 ago 2012
Bienvenido a la Guía Kubuntu
dedicada a ayudar a los usuarios de Kubuntu
![]()
Contenido
[ocultar]¿Qué es Kubuntu?
Kubuntu es una distribución GNU/Linux derivada de Ubuntu, que usa el entorno de escritorio KDE (el cual es más configurable) en lugar del GNOME que usa Ubuntu. En general, la mayoría de las cosas se hacen de la misma manera que en Ubuntu, pero difere en algunos aspectos relacionados con el entorno gráfico.
Kubuntu se desarrolla a la par de Ubuntu (a partir de la versión 5.04 "Hoary Hedgehog") y tiene el mismo sistema de nomenclatura de versiones.
La última versión estable es la 12.04 "Precise Pangolin", disponible desde el 25 de abril de 2012. El anuncio oficial se encuentra http://www.kubuntu.org/news/12.04-release aquí]. Esta edicion es lts (Long Term Support) o soporte de largo tiempo,que es de 5 años, hasta 2017 cuando salga la proxima lts.Por lo cual podemos instalar esta version sabiendo que tendremos actaluzaciones de todos nuestros programas hasta la salida de la proxima lts
- Para más información, ver el artículo Kubuntu.
Instalación
Actualmente, el proceso de instalación es similar al de Ubuntu. Puedes leer el artículo Instalación estándar.
Obtener Kubuntu
Primero debemos descargar el CD de instalación de Kubuntu, se recomienda el Desktop CD (instalación más sencilla) y BitTorrent (descarga más rápida). El archivo descargado será una imagen ISO que deberemos grabar en un disco para proceder con la instalación. Todos los programas de grabación de discos son capaces de hacer esto (véase Grabar imagen ISO).
| Versión | Desktop CD | Alternate CD |
|---|---|---|
| 12.04 oficial | |
|
Arranque del sistema
Es necesario arrancar su ordenador desde el CD, para ello reinicie su equipo con el disco grabado en el lector.
Al arrancar, aparecerá una pantalla de bienvenida en inglés (véase Fig. 1). Para proceder en castellano (u otro idioma), sólo hay que pulsar la tecla F2 y seleccionarlo de la lista.
| Si al arrancar no se muestra la pantalla de bienvenida, vea el artículo Arrancar desde el CD. |
Instalación de Kubuntu
- Tras unos minutos, dependiendo de las características de su equipo, el escritorio gráfico de Kubuntu se habrá cargado en su memoria RAM y aparecerá en su pantalla.
- Puede explorar los menús o probar las aplicaciones para ver una pequeña muestra de lo que Kubuntu puede hacer, sin todavía tener nada instalado en su sistema. Tenga en cuenta que una vez instalado es mucho más rápido que al ejecutarlo de forma virtual.
- Para iniciar la instalación debe hacer doble clic con el ratón en el icono que se ve en la imagen a la izquierda (véase Fig. 2).
Primeros pasos
Empecemos con la idea de que ya pudiste instalar Kubuntu 12.04 "Precise Pangolin", en tu ordenador, ya que esto es sumamente sencillo, y ya sea que tengas otro sistema operativo (generalmente Windows) conviviendo con GNU/Linux o sólo GNU/Linux, tal vez te pueda servir de algo.
Actualizaciones automáticas
Si dispones de una conexión a Internet que haya sido correctamente reconocida y configurada por Kubuntu, tras la instalación verás un icono en el área de notificación del panel, que te informará de que hay disponibles nuevas actualizaciones para su descarga. Si haces clic sobre este icono, se abrirá el programa de actualización, el cual te permite actualizar tu sistema de manera gráfica.
Dispositivos de almacenamiento extraíble
Si conectas un dispositivo de almacenamiento extraíble (por ejemplo, un CD, un DVD, una memoria Flash USB, etc.), generalmente Kubuntu lo reconoce automáticamente (dependiendo de la marca y el modelo), y por defecto abre una pequeña ventana donde puedes elegir qué acción realizar (Reproducir archivos de audio, Ver imágenes, Abrir carpeta, No hacer nada, etc.), similar a la ventana que aparece en Windows XP.
Aplicaciones predeterminadas
Una tabla comparativa con las aplicaciones predeterminadas en Ubuntu (el cual usa el escritorio GNOME) y Kubuntu (el cual usa el escritorio KDE):
| Programa | Ubuntu (GNOME) | Kubuntu (KDE) |
|---|---|---|
| Gestor de ventanas | Unity | KWin |
| Panel del escritorio | GNOME Panel | Kickoff |
| Emulador de línea de comandos | GNOME Terminal | Konsole |
| Administrador de achivos | Nautilus | Dolphin |
| Navegador web | Firefox | Rekonq |
| Cliente de correo electrónico | Evolution | KMail |
| Cliente de mensajería instantánea | Empathy | Kopete |
| Cliente de BitTorrent | Transmission | KTorrent |
| Organizador de audio | Rhythmbox | Amarok |
| Reproductor multimedia | Totem | Dragon |
| Grabador de CD/DVD | Brasero | K3b |
| Editor de imágenes | The GIMP | Krita |
| Editor de textos | gedit | Kate |
| Gestor de archivos comprimidos | File Roller | Ark |
| Suite ofimática | OpenOffice.org | LibreOffice |
| Gestor de información personal | Evolution | Kontact |
| Calendario | Evolution | KOrganizer |
| Gestor de paquetes sencillo | Centro de software de Ubuntu | Centro de software de muon |
| Gestor de paquetes avanzado | Synaptic | Gestor de paquetes de Muon |
Codecs multimedia y de compresión de ficheros
Cuando abrimos Amarok (reproductor y organizador de audio) aparece un mensaje que informa que no está instalado el software necesario para reproducir tipos de archivos protegidos por patentes de software (archivos flash, mp3, rar, etc), y pregunta si se desea instalarlos. Si hacemos clic en Aceptar, comenzará automáticamente la descarga e instalación de dicho software.
Para más información, ver el artículo Instalar codecs multimedia.
La opción ideal es instalar el metapaquete o paquete virtual kubuntu-restricted-extras, que instala todo lo necesario para tener un sistema listo para funcionar. |
Añadir aplicaciones
Para añadir aplicaciones en Kubuntu, puedes leer el artículo Añadir aplicaciones, donde son aplicables todos los apartados excepto el de Añadir/Quitar programas y el de Synaptic.
Diferencias al trabajar desde la Terminal
Si eres nuevo en Kubuntu, te habrás dado cuenta que los comandos son diferentes. Por ejemplo en Kubuntu el editor de texto predeterminado es Kate y no Gedit. Por lo tanto en la terminal para editar un archivo como Administrador ejecutamos:
Kubuntu:
$ kdesudo kate archivo
Ubuntu:
$ gksudo gedit archivo
Ver también
Secciones similares
Este artículo es, por ahora, sólo un esbozo.
Ampliándolo ayudarás a mejorar Guía Ubuntu.