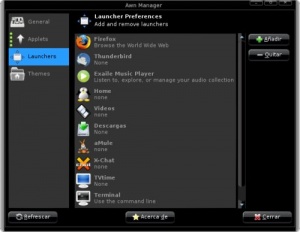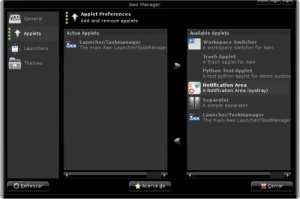Diferencia entre revisiones de «Avant Window Navigator»
(mejorando un poco) |
|||
| (No se muestran 17 ediciones intermedias realizadas por 5 usuarios) | |||
| Línea 1: | Línea 1: | ||
{{software | {{software | ||
| + | | logo = [[Imagen:Avant Window Navigator logo.png]] | ||
| + | | captura = [[Imagen:Avant-Window-Navigator-0.4.png |350px]] | ||
| nombre = Avant Window Navigator | | nombre = Avant Window Navigator | ||
| desarrollador = [https://launchpad.net/awn/+topcontributors Contribuidores de AWN] | | desarrollador = [https://launchpad.net/awn/+topcontributors Contribuidores de AWN] | ||
| − | | version_estable = 0. | + | | version_estable = 0.4 |
| − | | fecha_version_estable = {{w| | + | | fecha_version_estable = {{w|11 de abril}} de {{w|2010}} |
| − | | | + | | paquete = avant-window-navigator |
| − | | | + | | comando = avant-window-navigator |
| − | + | ||
| genero = [[:Categoría:Paneles|Panel]] | | genero = [[:Categoría:Paneles|Panel]] | ||
| − | | licencia = | + | | licencia = GNU General Public License 2.0 (Barra Dock) |
| − | | castellano = Sí ([https://translations.launchpad.net/awn/ | + | | castellano = Sí ([https://translations.launchpad.net/awn/0.4/+pots/avant-window-navigator/es/+translate traducción en desarrollo]) |
| web = [http://wiki.awn-project.org/index.php?title=Main_Page wiki.awn-project.org] | | web = [http://wiki.awn-project.org/index.php?title=Main_Page wiki.awn-project.org] | ||
}} | }} | ||
| Línea 17: | Línea 18: | ||
== Instalación == | == Instalación == | ||
| − | + | A partir de la versión 10.04 de Ubuntu se puede instalar por los repositorios oficiales mediante el paquete 'avant-window-navigator': | |
| − | + | $ sudo apt-get install avant-window-navigator | |
| − | [[Imagen:Avant Window Navigator barra.jpg|left|thumb|500px|Dock que proporciona Avant Window Navigator]] | + | === Mediante repositorios externos === |
| + | |||
| + | ====Ubuntu '''9.10''' Karmic Koala==== | ||
| + | |||
| + | Para añadir los repositorios a karmic Koala, se puede usar el siguiente comando: | ||
| + | |||
| + | $ sudo add-apt-repository ppa:awn-testing | ||
| + | |||
| + | Y para instalar: | ||
| + | |||
| + | $ sudo apt-get update | ||
| + | $ sudo apt-get install avant-window-navigator-trunk python-awn-trunk python-awn-extras-trunk awn-applets-python-extras-trunk awn-applets-c-extras-trunk | ||
| + | |||
| + | ====Ubuntu '''9.04''' Jaunty Jackalope==== | ||
| + | |||
| + | Añadimos el repositorio de '''AWN''': | ||
| + | |||
| + | sudo bash -c "echo 'deb http://ppa.launchpad.net/awn-testing/ppa/ubuntu jaunty main' >> /etc/apt/sources.list" | ||
| + | sudo apt-key adv –keyserver keyserver.ubuntu.com –recv-keys BF810CD5 | ||
| + | |||
| + | E instalamos todos los paquetes: | ||
| + | |||
| + | $ sudo apt-get update | ||
| + | $ sudo apt-get install avant-window-navigator-trunk python-awn-trunk python-awn-extras-trunk awn-applets-python-extras-trunk awn-applets-c-extras-trunk | ||
| + | |||
| + | ====Ubuntu '''8.10''' Interprid Ibex==== | ||
| + | |||
| + | Añadimos el repositorio de '''AWN''': | ||
| + | |||
| + | $ sudo bash -c "echo 'deb http://ppa.launchpad.net/awn-testing/ppa/ubuntu interprid main' >> /etc/apt/sources.list" | ||
| + | $ sudo apt-key adv –keyserver keyserver.ubuntu.com –recv-keys BF810CD5 | ||
| + | |||
| + | E instalamos todos los paquetes: | ||
| + | |||
| + | $ sudo apt-get update | ||
| + | $ sudo apt-get install avant-window-navigator-trunk python-awn-trunk python-awn-extras-trunk awn-applets-python-extras-trunk awn-applets-c-extras-trunk | ||
| + | |||
| + | == Uso == | ||
| + | |||
| + | === Inicio === | ||
| + | |||
| + | Podemos acceder a él a a través del menú '''Aplicaciones -> Accesorios -> Avant Window Navigator''' o bien con el siguiente comando en un [[terminal]]: | ||
| + | $ avant-window-navigator | ||
| + | |||
| + | [[Imagen:Avant Window Navigator barra.jpg|left|thumb|500px|Dock que proporciona ''Avant Window Navigator'']] | ||
<br style="clear: both;" /> | <br style="clear: both;" /> | ||
| + | |||
| + | También podemos crear un [[lanzador]] o hacer que se [[Programas al inicio de sesión|ejecute con el inicio de sesión]]. | ||
== AWN Manager == | == AWN Manager == | ||
| − | AWN Manager | + | [[Imagen:AWN Manager sección Launchers.jpg|right|300px|thumb|AWN Manager en la sección Launchers]] |
| + | AWN Manager és la herramienta gráfica que nos permite configurar Avant Window Navigator. Podemos acceder a ella de diversas maneras: | ||
*Se puede llevar el ratón a uno de los extremos de la barra, hacer botón derecho y seleccionar '''Preferencias'''. | *Se puede llevar el ratón a uno de los extremos de la barra, hacer botón derecho y seleccionar '''Preferencias'''. | ||
| Línea 41: | Línea 89: | ||
Esta herramienta nos permite: | Esta herramienta nos permite: | ||
| + | === Agregar lanzadores === | ||
| + | |||
| + | [[Imagen:AWN Manager sección Applets.jpg|right|300px|thumb|''AWN Manager'' en la sección ''Applets'']] | ||
| + | |||
| + | En la sección "Launchers" podemos encontrar el botón '''Nuevo''' para crear un nuevo [[lanzador]]. Si habéis agregado un lanzador y no os aparece en la barra, seguramente sea porque no habéis definido un icono, es algo obligatorio. | ||
| + | |||
| + | Para definir el orden de los lanzadores dentro de la barra teneis que aplicar la analogía arriba=izquierda, abajo=derecha arrastrandolos. | ||
| + | |||
| + | Una vez hecha la modificación hay que darle al botón '''Refrescar''' y deberíamos ver el cambio. Una vez acabado no os olvidéis de cerrar el AWN Manager para indicar que se ha hecho una modificación. | ||
| + | |||
| + | Otra forma muy sencilla de añadir lanzadores es tan sólo arrastrandolos a la barra. | ||
=== Administrar los applets de AWN === | === Administrar los applets de AWN === | ||
| Línea 46: | Línea 105: | ||
En la sección “Applets“, en el cuadro derecho encontramos los applets disponibles, y el que está en el centro los actuales. Seleccionamos en la derecha, le damos a la flecha en el sentido que queramos que vaya y listo. | En la sección “Applets“, en el cuadro derecho encontramos los applets disponibles, y el que está en el centro los actuales. Seleccionamos en la derecha, le damos a la flecha en el sentido que queramos que vaya y listo. | ||
| − | === | + | === Configurarción === |
| − | + | [[Imagen:AWN Manager sección General pestaña General.jpg|right|300px|thumb|AWN Manager en la sección ''General'' y pestaña ''General'']] | |
| − | + | En la sección "General" tendremos todas las opciones englobadas en distintas pestañas. | |
| − | + | Aquí podréis configurar diferentes aspectos y opciones. Como por ejemplo: | |
| − | + | * Que aparezcan todas las ventanas o sólo las del escritorio actual. | |
| + | * Que se oculte automáticamente. | ||
| + | * Habilitar un efecto fade (experimental). | ||
| + | * La tipografía. | ||
| + | * El color de la barra. | ||
| − | == | + | === AWN al estilo de Mac OS X Leopard === |
| − | + | [[Imagen:AWN Manager sección General pestaña Apariencia de la barra.jpg|right|300px|thumb|AWN Manager en la sección ''General'' y pestaña ''Apariencia de la barra'']] | |
| + | Este dock nos permite cambiar su apariencia pudiendo conseguir una gran similitud a al de Mac OS X Leopard. En la sección "General", en la pestaña "Apariencia de la barra". La opción "Look" nos permite que la barra tenga un aspecto plano, como el de la primera imágen del artículo, o una apariencia 3D que es la de Mac OS X Leopard. Además podremos definir los colores, el ángulo, altura, reflejo de los iconos en la barra, etc. Para ver los cambios de estas dos últimas opciones tenéis que reiniciar el dock. | ||
| + | |||
| + | [[Imagen:Avant Window Navigator barra al estilo Mac OS X Leopard.jpg|center|thumb|500px|Avant Window Navigator al estilo de Mac OS X Leopard]] | ||
| + | |||
| + | === Temas === | ||
| + | |||
| + | AWN tiene soporte para temas, los podemos descargar desde gnome-look. En la sección "Themes", le damos a "Añadir", una vez agregado se nos añadirá en el listado. Para usar uno tansolo hay que seleccionarlo pulsando "Aplicar" y se nos cambiará el aspecto de la barra. | ||
| Línea 72: | Línea 142: | ||
{{Wikipedia|Dock (computing)|Dock|en}} | {{Wikipedia|Dock (computing)|Dock|en}} | ||
| + | {{Wikipedia|Avant Window Navigator|Avant Window Navigator|en}} | ||
* [http://wiki.awn-project.org/index.php?title=Main_Page Wiki oficial de Avant Window Navigator] {{en}} | * [http://wiki.awn-project.org/index.php?title=Main_Page Wiki oficial de Avant Window Navigator] {{en}} | ||
* [http://www.planetblur.org/hosted/awnforum/ Foro oficial de Avant Window Navigator] {{en}} | * [http://www.planetblur.org/hosted/awnforum/ Foro oficial de Avant Window Navigator] {{en}} | ||
| Línea 79: | Línea 150: | ||
{{tuxpepino|http://tuxpepino.wordpress.com/2007/08/01/instalar-avant-window-navigator/}} | {{tuxpepino|http://tuxpepino.wordpress.com/2007/08/01/instalar-avant-window-navigator/}} | ||
| + | |||
| + | Parte de este artículo ha sido extraído del blog '''soft-libre''', que edita bajo licencia By-Nc [http://elsoftwarelibre.wordpress.com/2010/04/13/avant-windows-navigator-0-4-final/ Enlace] | ||
[[Categoría:Paneles]] | [[Categoría:Paneles]] | ||
| + | [[Categoría:Personalizar el entorno]] | ||
Última revisión de 14:12 20 mayo 2010
| Avant Window Navigator | |
|---|---|

| |
|
| |
| Contribuidores de AWN | |
| 0.4 / 11 de abril de 2010 | |
| ? / ? | |
| avant-window-navigator | |
| avant-window-navigator | |
| Panel | |
| GNU General Public License 2.0 (Barra Dock) | |
| Sí (traducción en desarrollo) | |
| wiki.awn-project.org | |
Avant Window Navigator, abreviado AWN, proporciona un dock, una interfaz de usuario gráfica. Destaca principalmente por sus efectos, algunos de los cuales imitan la apariencia del dock de Mac OS X (particularmente la versión 10.5 "Leopard").
Instalación
A partir de la versión 10.04 de Ubuntu se puede instalar por los repositorios oficiales mediante el paquete 'avant-window-navigator':
$ sudo apt-get install avant-window-navigator
Mediante repositorios externos
Ubuntu 9.10 Karmic Koala
Para añadir los repositorios a karmic Koala, se puede usar el siguiente comando:
$ sudo add-apt-repository ppa:awn-testing
Y para instalar:
$ sudo apt-get update $ sudo apt-get install avant-window-navigator-trunk python-awn-trunk python-awn-extras-trunk awn-applets-python-extras-trunk awn-applets-c-extras-trunk
Ubuntu 9.04 Jaunty Jackalope
Añadimos el repositorio de AWN:
sudo bash -c "echo 'deb http://ppa.launchpad.net/awn-testing/ppa/ubuntu jaunty main' >> /etc/apt/sources.list" sudo apt-key adv –keyserver keyserver.ubuntu.com –recv-keys BF810CD5
E instalamos todos los paquetes:
$ sudo apt-get update $ sudo apt-get install avant-window-navigator-trunk python-awn-trunk python-awn-extras-trunk awn-applets-python-extras-trunk awn-applets-c-extras-trunk
Ubuntu 8.10 Interprid Ibex
Añadimos el repositorio de AWN:
$ sudo bash -c "echo 'deb http://ppa.launchpad.net/awn-testing/ppa/ubuntu interprid main' >> /etc/apt/sources.list" $ sudo apt-key adv –keyserver keyserver.ubuntu.com –recv-keys BF810CD5
E instalamos todos los paquetes:
$ sudo apt-get update $ sudo apt-get install avant-window-navigator-trunk python-awn-trunk python-awn-extras-trunk awn-applets-python-extras-trunk awn-applets-c-extras-trunk
Uso
Inicio
Podemos acceder a él a a través del menú Aplicaciones -> Accesorios -> Avant Window Navigator o bien con el siguiente comando en un terminal:
$ avant-window-navigator
También podemos crear un lanzador o hacer que se ejecute con el inicio de sesión.
AWN Manager
AWN Manager és la herramienta gráfica que nos permite configurar Avant Window Navigator. Podemos acceder a ella de diversas maneras:
- Se puede llevar el ratón a uno de los extremos de la barra, hacer botón derecho y seleccionar Preferencias.
- A través del menú Sistema -> Preferencias -> AWN Manager.
- Poner en un terminal:
$ awn-manager
Con cualquiera de los métodos se nos abrirá la ventana de preferencias del dock.
Esta herramienta nos permite:
Agregar lanzadores
En la sección "Launchers" podemos encontrar el botón Nuevo para crear un nuevo lanzador. Si habéis agregado un lanzador y no os aparece en la barra, seguramente sea porque no habéis definido un icono, es algo obligatorio.
Para definir el orden de los lanzadores dentro de la barra teneis que aplicar la analogía arriba=izquierda, abajo=derecha arrastrandolos.
Una vez hecha la modificación hay que darle al botón Refrescar y deberíamos ver el cambio. Una vez acabado no os olvidéis de cerrar el AWN Manager para indicar que se ha hecho una modificación.
Otra forma muy sencilla de añadir lanzadores es tan sólo arrastrandolos a la barra.
Administrar los applets de AWN
En la sección “Applets“, en el cuadro derecho encontramos los applets disponibles, y el que está en el centro los actuales. Seleccionamos en la derecha, le damos a la flecha en el sentido que queramos que vaya y listo.
Configurarción
En la sección "General" tendremos todas las opciones englobadas en distintas pestañas.
Aquí podréis configurar diferentes aspectos y opciones. Como por ejemplo:
- Que aparezcan todas las ventanas o sólo las del escritorio actual.
- Que se oculte automáticamente.
- Habilitar un efecto fade (experimental).
- La tipografía.
- El color de la barra.
AWN al estilo de Mac OS X Leopard
Este dock nos permite cambiar su apariencia pudiendo conseguir una gran similitud a al de Mac OS X Leopard. En la sección "General", en la pestaña "Apariencia de la barra". La opción "Look" nos permite que la barra tenga un aspecto plano, como el de la primera imágen del artículo, o una apariencia 3D que es la de Mac OS X Leopard. Además podremos definir los colores, el ángulo, altura, reflejo de los iconos en la barra, etc. Para ver los cambios de estas dos últimas opciones tenéis que reiniciar el dock.
Temas
AWN tiene soporte para temas, los podemos descargar desde gnome-look. En la sección "Themes", le damos a "Añadir", una vez agregado se nos añadirá en el listado. Para usar uno tansolo hay que seleccionarlo pulsando "Aplicar" y se nos cambiará el aspecto de la barra.
Ver también
Aplicaciones similares
Enlaces externos
- Wiki oficial de Avant Window Navigator (en inglés)
- Foro oficial de Avant Window Navigator (en inglés)
- Blog oficial de Avant Window Navigator, en construcción (en inglés)
- Proyecto Avant Window Navigator en Launchpad (en inglés)
- Proyecto Avant Window Navigator en Google Code, antiguo (en inglés)
La versión original del artículo, o partes de él, han sido extraídas de Entre tuxes y pepinos, que edita bajo licencia by-nc-sa. Consúltese la autorización en Guía Ubuntu:Autorizaciones/Entre tuxes y pepinos.
Parte de este artículo ha sido extraído del blog soft-libre, que edita bajo licencia By-Nc Enlace