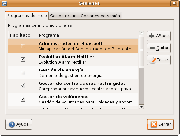Diferencia entre revisiones de «Programas al inicio de sesión»
m (Comandos al inicio de sesión trasladada a Programas al inicio de sesión: Título más fácil de encontrar) |
m (actualizo captura de pantalla) |
||
| (No se muestra una edición intermedia realizada por un usuario) | |||
| Línea 1: | Línea 1: | ||
En ocasiones estamos interesados en que al iniciar una nueva sesión en nuestro escritorio se nos inicie algún programa o comando. Dependiendo del entorno en que nos encontremos esto se puede hacer de diferentes maneras. | En ocasiones estamos interesados en que al iniciar una nueva sesión en nuestro escritorio se nos inicie algún programa o comando. Dependiendo del entorno en que nos encontremos esto se puede hacer de diferentes maneras. | ||
| − | |||
| − | |||
| − | |||
| − | |||
| − | |||
| − | |||
| − | ===Desde | + | == GNOME == |
| − | Se hace modificando (o creando) el fichero | + | |
| + | Para configurar esto, en [[GNOME]] tenemos dos alternativas: | ||
| + | |||
| + | === Desde la interfaz gráfica === | ||
| + | |||
| + | [[Imagen:inicio sesión GNOME.png|thumb]] | ||
| + | |||
| + | Nos vamos a '''Sistema -> Preferencias -> Sesiones'''. | ||
| + | Allí vamos a la pestaña '''Programas al inicio''' (en [[versiones de Ubuntu#Lanzamientos|Ubuntu 7.10]] es la primera, así que aparecerá seleccionada automáticamente) | ||
| + | |||
| + | Ahora debemos añadir el comando a ejecutar. Pulsamos el botón «''Añadir''», aparecerá un cuadro de diálogo donde debemos ingresar el nombre, el comando y un comentario opcional. Una vez completados estos datos, pulsamos el botón aceptar y ya tendremos el comando en la lista. | ||
| + | |||
| + | === Desde la terminal === | ||
| + | |||
| + | Se hace modificando (o creando) el fichero ~/.gnome2/session-manual (~ = /home/usuario), la sintaxis es así: | ||
[Default] | [Default] | ||
num_clients=1 | num_clients=1 | ||
| Línea 16: | Línea 24: | ||
0,Program=gdesklets | 0,Program=gdesklets | ||
| − | ==KDE== | + | == KDE == |
Los programas que se deseen lanzar al inicio de [[KDE]] tienen que estar colocados en ~/.kde/Autostart. Se puede optar por hacer un pequeño script: | Los programas que se deseen lanzar al inicio de [[KDE]] tienen que estar colocados en ~/.kde/Autostart. Se puede optar por hacer un pequeño script: | ||
| Línea 34: | Línea 42: | ||
$ ln -s /usr/bin/gaim gaim | $ ln -s /usr/bin/gaim gaim | ||
| − | == | + | == Xfce == |
Se hace de la misma forma que en KDE pero el directorio donde hay que poner el script o el link es ~/Desktop/Autostart | Se hace de la misma forma que en KDE pero el directorio donde hay que poner el script o el link es ~/Desktop/Autostart | ||
| Línea 40: | Línea 48: | ||
Se espera que la nueva versión de [[XFCE]] (aún no lanzada), añada un GUI para configurar esto | Se espera que la nueva versión de [[XFCE]] (aún no lanzada), añada un GUI para configurar esto | ||
| − | ==Fluxbox== | + | == Fluxbox == |
Aquí hay que editar el fichero ~/.fluxbox/startup , y, antes de la línea ''exec /usr/bin/fluxbox'', ponemos el comando que queremos ejecutar seguido de un &: | Aquí hay que editar el fichero ~/.fluxbox/startup , y, antes de la línea ''exec /usr/bin/fluxbox'', ponemos el comando que queremos ejecutar seguido de un &: | ||
| Línea 46: | Línea 54: | ||
/usr/bin/gaim & | /usr/bin/gaim & | ||
| − | ==FVWM== | + | == FVWM == |
Aquí hemos de editar el fichero ~/.fvwm/.fvwm2rc y buscar la línea: | Aquí hemos de editar el fichero ~/.fvwm/.fvwm2rc y buscar la línea: | ||
| Línea 56: | Línea 64: | ||
+ I Exec exec /usr/bin/gaim | + I Exec exec /usr/bin/gaim | ||
| − | ==Enlightenment 16== | + | == Enlightenment 16 == |
| − | * Iniciar la | + | * Iniciar la aplicación que queremos autoejecutar al arranque. |
| − | * Pulsamos Alt + Botón | + | * Pulsamos Alt + Botón secundario del ratón sobre la ventana de la aplicación. |
* Seleccionamos "Recordar" ("Remember") en el menú contextual. Un menú llamado "Remembered Application Attributes" aparecerá. | * Seleccionamos "Recordar" ("Remember") en el menú contextual. Un menú llamado "Remembered Application Attributes" aparecerá. | ||
* En la parte inferior de esta ventana, seleccionamos "Restart application on login" (relanzar la aplicación al entrar) | * En la parte inferior de esta ventana, seleccionamos "Restart application on login" (relanzar la aplicación al entrar) | ||
* Cliqueamos en "Apply" (aplicar) y depués "OK". | * Cliqueamos en "Apply" (aplicar) y depués "OK". | ||
| − | ==Enlightenment 17== | + | == Enlightenment 17 == |
Los programas que se deseen autoarrancar en e17 tienen que tener su correspondiente fichero .eap listado en ~/.e/e/applications/startup/.order | Los programas que se deseen autoarrancar en e17 tienen que tener su correspondiente fichero .eap listado en ~/.e/e/applications/startup/.order | ||
| Línea 80: | Línea 88: | ||
$ echo "beagled.eap" >> ~/.e/e/applications/startup/.order | $ echo "beagled.eap" >> ~/.e/e/applications/startup/.order | ||
| − | |||
[[Categoría:Primeros pasos]] | [[Categoría:Primeros pasos]] | ||
Última revisión de 19:19 28 oct 2007
En ocasiones estamos interesados en que al iniciar una nueva sesión en nuestro escritorio se nos inicie algún programa o comando. Dependiendo del entorno en que nos encontremos esto se puede hacer de diferentes maneras.
Contenido
GNOME
Para configurar esto, en GNOME tenemos dos alternativas:
Desde la interfaz gráfica
Nos vamos a Sistema -> Preferencias -> Sesiones. Allí vamos a la pestaña Programas al inicio (en Ubuntu 7.10 es la primera, así que aparecerá seleccionada automáticamente)
Ahora debemos añadir el comando a ejecutar. Pulsamos el botón «Añadir», aparecerá un cuadro de diálogo donde debemos ingresar el nombre, el comando y un comentario opcional. Una vez completados estos datos, pulsamos el botón aceptar y ya tendremos el comando en la lista.
Desde la terminal
Se hace modificando (o creando) el fichero ~/.gnome2/session-manual (~ = /home/usuario), la sintaxis es así:
[Default] num_clients=1 0,RestartClientHint=3 0,Priority=50 0,RestartCommand=gdesklets 0,Program=gdesklets
KDE
Los programas que se deseen lanzar al inicio de KDE tienen que estar colocados en ~/.kde/Autostart. Se puede optar por hacer un pequeño script:
$ kate ~/.kde/Autostart/gaim.sh
En el que ponemos lo siguiente, por ejemplo: <bash>
#!/bin/bash /usr/bin/gaim
</bash>
Luego le damos permisos de ejecución:
$ chmod +x ~/.kde/Autostart/gaim.sh
También podemos optar por hacer un link:
$ cd ~/.kde/Autostart $ ln -s /usr/bin/gaim gaim
Xfce
Se hace de la misma forma que en KDE pero el directorio donde hay que poner el script o el link es ~/Desktop/Autostart
Se espera que la nueva versión de XFCE (aún no lanzada), añada un GUI para configurar esto
Fluxbox
Aquí hay que editar el fichero ~/.fluxbox/startup , y, antes de la línea exec /usr/bin/fluxbox, ponemos el comando que queremos ejecutar seguido de un &:
/usr/bin/gaim &
FVWM
Aquí hemos de editar el fichero ~/.fvwm/.fvwm2rc y buscar la línea:
AddToFunc InitFunction
Si no la encontramos la añadimos. Debajo de esta línea ponemos el programa a ejecutar:
+ I Exec exec /usr/bin/gaim
Enlightenment 16
- Iniciar la aplicación que queremos autoejecutar al arranque.
- Pulsamos Alt + Botón secundario del ratón sobre la ventana de la aplicación.
- Seleccionamos "Recordar" ("Remember") en el menú contextual. Un menú llamado "Remembered Application Attributes" aparecerá.
- En la parte inferior de esta ventana, seleccionamos "Restart application on login" (relanzar la aplicación al entrar)
- Cliqueamos en "Apply" (aplicar) y depués "OK".
Enlightenment 17
Los programas que se deseen autoarrancar en e17 tienen que tener su correspondiente fichero .eap listado en ~/.e/e/applications/startup/.order
Así configuraríamos e17 para lanzar gaim en su inicio:
$ echo "gaim.eap" >> ~/.e/e/applications/startup/.order
Esto llevará a e17 al directorio ~/.e/e/applications/all en busca de ese fichero, si no está presente, lo creamos (este ejemplo vale para ejecutar beagle al inicio):
$ cd ~/.e/e/applications/all $ e_util_eapp_edit beagled.eap
Se abrirá un diálogo para ajustar algunos parámetros finales y luego no tendremos más que ejecutar:
$ echo "beagled.eap" >> ~/.e/e/applications/startup/.order